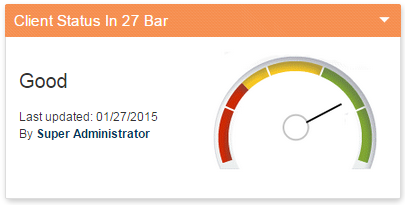Table of Contents
Clients Dashboard
The Dashboard (located under the Overview tab) is the very first screen you see when you access a Client, a Project, a Folder or a Workspace. It provides you with the most recent and most urgent information from all modules. For example you can see at a glance what tasks and milestones are due, what messages and comments have been posted recently, or what documents have been uploaded.
However, Clients, Projects and Folders have their very own Dashboards with some particular widgets which will be explained below.
This is the information shown as soon as you go to the Overview tab, while standing in a Client:
Some of their widgets will be explained below.
Client Status
This is something very important to look at! Clients should be the most important thing in a business…because if we have no clients, we cannot have a business!
Please bear in mind we call them Clients and not Customers because there actually is a difference between these two terms: clients are those people/organization which are loyal to our business and are considered very important and work hard to retain them as such, whereas a customer could be someone who may perform negotiations ones business once or from time to time, but it may also do the same with ones competitors (i.e.: when one goes to a grocery store, when you usually do not mind where do you go to).
If you would like to change its status to be displayed, you would have to edit the Client and select a different one. Otherwise, you can set up a formula to calculate it for you.
Clients List
When an organization works with many different clients, upper management and other Project Managers would definitely like to see a quick summary, right?
What if you could see all of your clients status, their tasks completion and their worked time percentage, among others, all in one list?
This can be achieved with the Clients List, which can let you play with different fields and filter by them or group by them. Not just that, but do note that if you have Custom Properties of your own they will also be shown in the list!
Access to the list
In order to access the Clients List you just need to access the Overview tab, go to the Clients widget and click on View All. You can also enable the clients list as a separate fixed tab (please refer to Modules Activation for more information on how to activate modules)
Grouping by a field
Then, if you click next to a field name, in the drop down option, other than being able to select other fields to show, you can also opt to group by it as shown below:
Client - Tasks Chart
This chart will quickly let us know the status of the tasks that belong to this client, without having to look one by one.
In the picture above you may notice the different categories
- Overdue: Amount of tasks that should have been completed before the current day.
- Upcoming: Tasks that are still pending but the due date has not been reached yet.
- Today: Tasks which must be completed within the current day.
- Completed: Tasks that have already been completed.