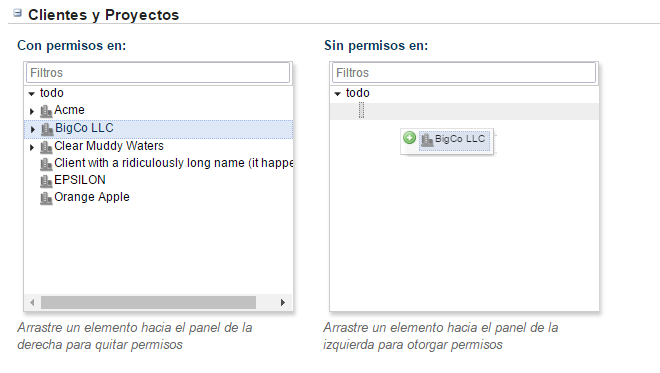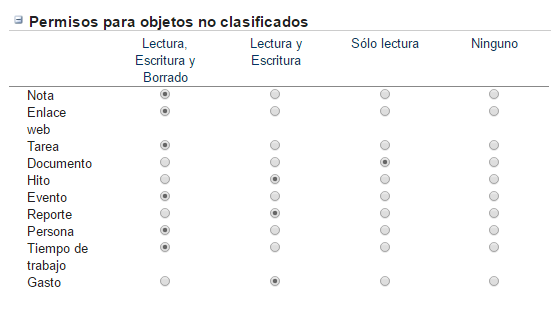Tabla de Contenidos
Configuración de permisos
Feng Office proporciona tres maneras de gestionar los permisos de acceso de sus usuarios:
- Definir permisos en un determinado usuario.
- Definir permisos en una determinada dimensión (Proyecto, Cliente, Carpeta, Área de trabajo, etc.).
- Definir permisos en un grupo de usuarios.
En esta sección exploraremos las tres maneras de definir permisos.
Se puede acceder a las tres maneras mediante el panel de administración. Para acceder al panel de administración, complete los pasos siguientes:
- Haga clic en su nombre (esquina superior derecha)
- Seleccione Configuración
Definir permisos para un usuario individual
Para cada persona de Feng Office, puede determinar:
- ¿Podrá acceder a Feng Office?
- ¿Qué acciones podrá llevar a cabo?
- ¿A qué partes del sistema (qué proyectos, clientes, áreas de trabajo) tendrá acceso?
La primera opción (el usuario, ¿podrá utilizar Feng Office?) se responde con un simple sí o no.
La segunda opción se puede definir rápidamente mediante el 'Rol de usuario', que realiza una configuración previa de un conjunto de acciones permitidas y restricciones comunes.
El tercer conjunto de valores (¿a qué elementos o partes del sistema tendrá acceso el usuario?) se determina cuando:
- Se agrega o edita un miembro nuevo (Proyecto, Área de trabajo)
- Se agrega o edita el usuario.
Roles
Definir un Rol en un Usuario provee un set de permisos pre-configurados por el sistema.
Consulte la tabla siguiente para obtener una guía rápida de los permisos definidos por cada función.
| Descripción rápida | |
|---|---|
| Super Administrador | Puede hacer todo |
| Administrador | Puede hacer todo, excepto gestionar otros Administradores y Super Administradores |
| Manager | Puede hacer todo sobre Clientes, Proyctos y Espacios de Trabajo, para los cuales los administradores otorgan permiso de administración |
| Executive | Puede trabajar con todo, pero no ajustar permisos |
| Collaborator Customer | Es un Invitado que puede trabajar en la información (subir archivos, asignar tareas, etc.) |
| Internal Collaborator | Puede trabajar sobre la información, pero no asignar tareas |
| External Collaborator | Puede trabajar sobre la información, pero no asignar tareas |
| Guest Customer | Tiene acceso limitado para ver sus propiainformación. No puede subir archivos. Solo puede comentar |
| Guest | Tiene acceso limitado para ver sus propias información. No puede subir archivos. No puede comentar |
| Non-exec Director | Tiene acceso a toda la información. No puede eliminar cosas  |
Por mas detalles, aqui tiene una Completa y detallada descripcion de los Roles de Usuarios.
Permisos del sistema
- Diríjase a 'Usuarios' y haga clic en 'Permisos' en el usuario en cuestión
- Diríjase a la sección 'Permisos del sistema' y seleccione las opciones que desee.
- Puede modificar configuraciones de seguridad (usuarios, grupos y permisos): Si se habilita este permiso, el usuario podrá editar los permisos de otros usuarios en el panel de administración. Esta opción solo se encuentra disponible para administradores.
- Puede modificar las configuraciones, datos de la organización propietaria, pestañas, logos y colores: Si se habilita este permiso, el usuario podrá editar los datos de la compañía en el panel de administración. Esta opción solo se encuentra disponible para administradores.
- Puede crear y editar plantillas de tareas: Si se habilita este permiso, el usuario podrá agregar, editar y eliminar plantillas en el panel de administración. Esta opción solo se encuentra disponible para administradores.
- Puede administrar tiempos de trabajo: Si se habilita este permiso, el usuario podrá trabajar en el Módulo de Horas y agregar tiempos de trabajo a tareas.
- Puede agregar cuentas de correo: Si se habilita este permiso, el usuario podrá agregar cuentas de correo.
- Puede administrar la configuración de dimensiones: Si se habilita este permiso, el usuario tendrá permisos completos sobre las dimensiones. Podrá crear dimensiones nuevas y modificar su configuración. Esta es una función de administración avanzada.
- Puede agregar o editar miembros de dimensiones: Si se habilita este permiso, el usuario tendrá permisos completos sobre los miembros de las dimensiones. Podrá crear, editar y eliminar miembros nuevos. En la práctica, un miembro puede ser un área de trabajo, un proyecto, un cliente, etc.
- Puede administrar tareas, asignar y completar tareas de otros: Si se habilita este permiso, el usuario tendrá permisos completos sobre las tareas. Podrá asignar tareas a otros usuarios y completarlas.
- Puede manejar facturación: Si se habilita este permiso, el usuario podrá editar las configuraciones de facturación.
- Puede ver tareas asignadas a otros usuarios: Si se habilita este permiso, el usuario podrá ver tareas asignadas a otros usuarios.
- Puede modificar el estado de las invitaciones a eventos de otros usuarios: Si se habilita este permiso, el usuario podrá modificar el estado de las invitaciones a eventos de otros usuarios.
- Puede vincular objetos: Si se habilita este permiso, el usuario podrá vincular y desvincular objetos.
- Puede editar pagos ejecutados: Si se habilita este permiso, el usuario podrá editar pagos que ya tienen estado ejecutado.
- Puede editar facturas confirmadas: Si se habilita este permiso, el usuario podrá editar facturas ya confirmadas.
NOTA: Como puede ver en la imagen anterior, hay algunos recuadros que no tiene permitido seleccionar. Esto se debe a las restricciones por rol de usuario (vea el cuadro de arriba).
Permisos sobre módulos
- Diríjase a 'Usuarios' y haga clic en 'Permisos' en el usuario en cuestión
- Diríjase a la sección 'Permisos sobre módulos' y seleccione las opciones que desee.
Clientes & Proyectos
- Diríjase a 'Usuarios' y haga clic en 'Permisos' en el usuario en cuestión.
- Diríjase a la sección 'Clientes & Proyectos' y seleccione las opciones que desee.
Como puede ver, puede arrastrar objetos desde y hacia los cuadros 'Con permisos en:' o 'Sin permisos en:', en función de sus preferencias. Además, puede configurar permisos dentro de cada cliente, proyecto o carpeta, haciendo clic sobre este/a.
Acciones:
- Si hace clic en cualquier columna (por ejemplo, 'Lectura & Escritura'), los permisos se aplicarán sin tener que hacer clic por cada item.
- 'Aplicar los permisos seleccionados en clientes y proyectos debajo de…':
- Si desea que un usuario tenga permisos en un cliente completo, y también dentro de sus carpetas y proyectos, puede hacer clic en esta opción que se muestra en el borde inferior derecho del menú de permisos.
- 'Aplicar los permisos seleccionados en todos los clientes y proyectos:'
- Si desea que un usuario tenga estos permisos en todos los clientes, proyectos y carpetas, no es necesario que los seleccione uno por uno, ya que lo puede realizar haciendo clic en esta opción que se muestra en el borde inferior derecho del menú de permisos.
Espacios de trabajo
- Diríjase a 'Usuarios' y haga clic en 'Permisos' en el usuario en cuestión.
- Diríjase a la sección 'Espacios de trabajo' y seleccione las opciones que desee.
Como puede ver, puede arrastrar objetos desde y hacia los cuadros 'Con permisos en:' o 'Sin permisos en:', en función de sus preferencias. Además, puede configurar permisos dentro de cada espacio de trabajo haciendo clic sobre este.
Acciones:
- Si hace clic en cualquier columna (por ejemplo, 'Lectura & Escritura'), los permisos se aplicarán sin tener que hacer clic por cada item.
- 'Aplicar los permisos seleccionados en espacios de trabajo debajo de…':
- Si desea que un usuario tenga permisos en un espacio de trabajo completo (incluido cada espacio de trabajo que se encuentre debajo siguiendo la jerarquía), puede hacer clic en esta opción que se muestra en el borde inferior derecho del menú de permisos.
- 'Aplicar los permisos seleccionados en todos los espacios de trabajo:'
- Si desea que un usuario tenga esta configuración de permisos en todos los espacios de trabajo, no es necesario que los seleccione uno por uno, ya que puede realizarlo haciendo clic en esta opción que se muestra en el borde inferior derecho del menú de permisos.
Permisos para objetos no clasificados
- Diríjase a 'Usuarios' y haga clic en 'Permisos' en el usuario en cuestión.
- Diríjase a la sección 'Permisos para objetos no clasificados' y seleccione las opciones que desee.
Categorías de permisos
- 'Ninguno' → No tiene premisos.
- 'Sólo Lectura' → Solo puede ver elementos y comentarlos. En el caso de las tareas, solo será capaz de completar las tareas asignadas a la persona en cuestión.
- 'Lectura y Escritura' → Puede ver cosas, crear nuevas, y modificar las existentes
- 'Lectura, Escritura y Borrado' → Puede ver cosas, crear nuevas, y modificar las existentes. Y además es capaz de Eliminar información.
Nota: ¡Recuerde guardar los cambios luego de configurar los permisos!
Permisos por grupos de usuarios
Feng Office no solo le permite configurar permisos por usuarios, sino también crear un grupo de usuarios, configurar permisos para el grupo, y que todos estos permisos se apliquen a todos los usuarios.
Para agregar un grupo nuevo, siga estos pasos:
- Haga clic en su nombre (esquina superior derecha)
- Seleccione Configuración
- Haga clic en Usuarios, grupos y permisos y agregue un grupo nuevo o haga clic sobre uno ya existente para editarlo.
Una vez allí, deberá hacer lo siguiente:
- Agregue un Nombre para el grupo que está creando
- Seleccionee los usuarios (pulsándolos) que pertenecen a este grupo
- Seleccione los Permisos del sistema que tendrán los miembros de este grupo (puede hacer clic en el icono verde ? si no se encuentra seguro del fin del permiso).
- Seleccione los Permisos sobre módulos
- Seleccione a qué lugar van a acceder estos miembros (proyectos, clientes, carpetas, áreas de trabajo, etc.) tal como se muestra arriba y qué permisos van a tener allí.
IMPORTANTE: Puede agregar o eliminar usuarios de un grupo siempre que lo desee, pero tenga en cuenta que los permisos que tenga el usuario son los permisos máximos otorgados por los grupos al que pertenece (puede que pertenezca a más de uno) o los permisos que se le configuró como usuario. Esto significa que si el usuario no puede acceder a un proyecto debido a sus permisos, pero se agrega a un grupo que sí puede acceder, sus permisos serán sustituidos y podrá acceder a este proyecto, y viceversa.
Por ejemplo: Si Juan Pérez no tiene permisos para acceder al Proyecto Acme, pero alguien lo agrega a un grupo que tiene permisos sobre el Proyecto Acme, de allí en adelante, Juan Pérez podrá acceder al proyecto.
Sin embargo, los permisos del sistema no sustituyen los permisos de rol de usuario.
Por ejemplo, si crea un usuario con el rol GUEST USER (usuario invitado), los permisos que tendrá este usuario son aquellos establecidos para su rol, y agregarlo a un grupo con más permisos o cambiar su permiso del sistema no los sustituirá.