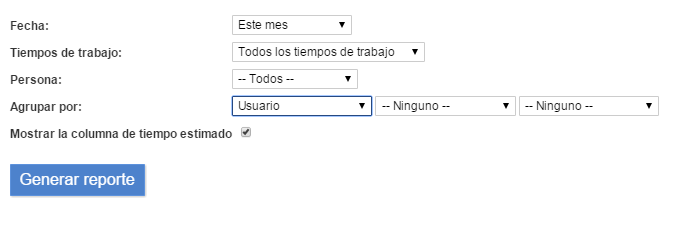Tabla de Contenidos
Reportes
Generalmente, en Feng Office usted cuenta con muchos datos. Sin embargo, si no puede ejecutar reportes específicos, es probable que esos datos no sean de utilidad… y esa es la diferencia entre datos e información. La información proporciona hechos ordenados, útiles y relevantes, compuestos de conjuntos de datos, mientras que los datos sin procesar no son tan útiles.
Dicho esto, nuestro Módulo de reportes ha sido creado de la forma más flexible posible, para que pueda ahorrar tiempo y obtener toda la información (datos procesados) que desee.
Para ello, puede ejecutar los Reportes estándar o generales, ¡o incluso crear un Reporte personalizado propio!
Aspectos básicos de los reportes
Primero y principal, es importante comprender que los usuarios solo podrán acceder a la información generada por los datos a los que tienen acceso.
Esto significa que, si no tienen permisos para acceder a un determinado cliente, proyecto, etc., no podrán acceder a la información que se encuentra dentro.
Por otro lado, otro aspecto importante a tener en cuenta es que puede filtrar los reportes por Cliente, Proyecto, Carpeta, Área de trabajo, Etiqueta, etc. Para ello, solamente deberá situarse, por ejemplo, en el cliente en questión en la barra lateral izquierda, y luego continuar con la ejecución del reporte. Observe el siguiente ejemplo:
Esto significa que si ejecuta el reporte, situado allí, obtendrá información relacionada al cliente llamado 27 Bar así como a los proyectos que lo componen, llamados Creación logo, Página web y Diseño branding. En caso de que solo desee obtener información de Creación logo, simplemente deberá situarse en ese espacio en la barra lateral izquierda.
Por último, pero no menos importante, en caso de que desee obtener un panorama general de todo, simplemente deberá situarse en Ver Todos en la barra lateral izquierda.
Reportes estándar o generales
Estos reportes son aquellos que ya se han incluido en el sistema por defecto debido a que resultan de utilidad para la mayoría de las personas.
El primero se denomina Tiempo total de ejecución, y es muy útil para ejecutar reportes de horas.
Los siguientes han sido creados para obtener información sobre tareas, de forma incluso más fácil y rápida que antes, y para jugar con más opciones. Tenga en cuenta que estos reportes están incluidos en un plugin denominado Reportes avanzados, que solo está disponible para las ediciones Professional Edition y Enterprise Edition de Feng Office.
Reportes de horas
Para ejecutar un reporte de horas, puede hacerlo desde dos lugares distintos, obteniendo los mismos resultados:
1- Diríjase a la pestaña Reportes y haga clic en Tiempo total de ejecución
o
2- Diríjase a la pestaña Horas y haga clic en Generar reporte, arriba, a su derecha.
Para obtener más información acerca de la activación de módulos y pestañas, consulte este artículo.
Una vez allí, verá una pantalla similar a la siguiente:
A continuación, deberá seleccionar las opciones que desea tener en el reporte, tomando en cuenta lo siguiente:
Fecha: Aquí podrá filtrar los intervalos de tiempo por fecha (ej: obtener toda la información del mes pasado). Las opciones son:
- Hoy: muestra información del día actual
- Esta semana: muestra información de la semana actual
- Semana pasada: muestra información de la semana anterior
- Este mes: muestra información del mes actual
- Mes pasado: muestra información del mes anterior
- Elegir fechas…: aquí podrá seleccionar el rango de fechas que desee
Tiempos de trabajo: Aquí podrá elegir entre distintas opciones:
- Tiempos de trabajo generales: obtenga una lista de los tiempos de trabajo agregados dentro de un cliente, proyecto, área de trabajo, etc., pero no dentro de una tarea per se
- Tiempos de trabajo de tareas: obtenga una lista de los tiempos de trabajo solamente agregados en las tareas
- Todos los tiempos de trabajo: ambos tipos de tiempos de trabajo. Generalmente, esta es la opción que recomendamos utilizar.
Persona: Esta opción le permite filtrar por usuario. Puede seleccionar un usuario específico, o dejarlo como –Todos– para mostrar la información de todos.
Agrupar por: Para tener la información ordenada, puede jugar con distintas opciones de agrupado:
- Usuario: agrupa la información por usuario
- Tarea: agrupa la información por tarea (esto es útil cuando ejecuta reportes de tiempos de trabajo de tareas)
- Clientes & Proyectos: agrupa la información por un cliente, proyecto o carpeta
- Áreas de trabajo: agrupa la información por área de trabajo
- Etiquetas: agrupa la información por etiqueta
Observemos el siguiente ejemplo, que corresponde al ingreso de la siguiente información y al filtrado por 27 Bar:
El resultado de la ejecución de este reporte sería el siguiente:
Una vez que obtiene el reporte, puede:
1- Abrirlo con Vista de impresión para poder imprimirlo en papel. O también puede imprimirlo en un archivo .pdf para tenerlo en sus registros o compartirlo.
2- Exportar el reporte a un archivo CSV para poder abrirlo con su hoja de cálculo favorita y ejecutar otras fórmulas, o incluso crear gráficos.
Reportes de tareas
Existen dos tipos de reportes de tareas en Feng Office: Reporte de tareas y Tareas por usuario
Reporte de tareas
Este reporte muestra una lista de tareas filtrada por fechas, propiedades personalizadas y estado.
1- Diríjase a la pestaña Reportes y haga clic en Reporte de tareas
2- Elija las fechas de Comienzo y Límite, el Estado de las Tareas y cómo desea agrupar el reporte.
El reporte generado se verá así:
Tareas por usuario
Este reporte muestra la lista de tareas asignada a un usuario filtrada por fechas, propiedades personalizadas y estado.
1- Diríjase a la pestaña Reportes y haga clic en Tareas por usuario
2- Elija las fechas de Comienzo y Límite, el Usuario asignado, el Estado de las Tareas y cómo desea agrupar el reporte.
El reporte generado se verá así:
Reporte de acceso/descarga de archivos
Este reporte muestra las acciones de lectura/descarga realizadas por los usuarios sobre los archivos, filtrada por usuario, organización o grupo.
1- Diríjase a la pestaña Reportes y haga clic en Reporte de acceso/descarga de archivos
2- Elija la Fecha, el filtro de Usuario, la Acción y cómo desea agrupar el reporte.
Reportes personalizados
En la sección anterior de este artículo hemos visto los reportes que están incluidos en el sistema. Pero, a veces, estos no son suficientes para nuestras necesidades y requisitos.
¡No se preocupe! ¡Feng es tan flexible que le permite crear sus propios reportes!
Solo deberá acceder a la pestaña Reportes y, a continuación, hacer clic en Añadir un reporte personalizado
Encabezados
La primera pantalla que verá es la siguiente:
Los campos que puede ver significan:
- Nombre: Elija un nombre (preferentemente corto y significativo)
- Descripción: Agregue una descripción (si el nombre no dice nada en sí mismo).
- Tipo de objeto: Aquí podrá elegir si será un reporte de tareas, de documentos, etc.
Agreguemos los siguientes valores como ejemplo:
Condiciones
Una vez seleccionado el Tipo de objeto (en este ejemplo hemos seleccionado Tareas), podrá elegir diferentes Condiciones con las que podrá jugar o no. Esto no es obligatorio.
Las condiciones son filtros que se aplicarán a sus datos, y puede combinar varias si así lo desea.
Cada condición consta de tres elementos:
- Campo: Este es el campo en el que se va a recopilar la información
- Condición: Este es el operador (ej: “igual a”, “distinto de”, “similar a”, “mayor que”, “menor que”, etc.)
- Valor: Este es el valor que corresponde a la condición
Para agregar una condición, simplemente haga clic en Añadir condición y elija la que desee, como, por ejemplo:
Si selecciona el recuadro de selección Parametrizable, el campo “Valor” deberá ser ingresado por usted (o por un colega) cuando ejecute el reporte real, en lugar de tener que seleccionar un valor específico ahora mismo.
Columnas & Orden
¡Estamos casi prontos! Simplemente necesita seleccionar la información que desea incluir en el reporte, seleccionando las distintas columnas, y cómo desea ordenarlas.
Para el orden, solo necesita seleccionar un campo, y decidir si va a estar en orden Ascendente o Descendente.
En lo que respecta a los valores a mostrar, solo deberá seleccionar valores en el lado izquierdo, hacer clic en la flecha (la que está marcada en rojo a continuación), y moverlos al lado derecho:
Al final, el reporte tendrá un aspecto similar al siguiente, y solo deberá guardar los cambios:
Ejecutar el reporte
Una vez agregado el reporte, solo deberá acceder a él para ejecutarlo.
El resultado será el siguiente:
Una vez que obtenga los resultados, podrá:
1- Abrirlo con la Vista de impresión para imprimirlo en papel. O también imprimirlo en un archivo .pdf y tenerlo para sus registros o compartirlo.
2- Exportar el reporte a un archivo CSV para poder abrirlo con su hoja de cálculo favorita y ejecutar otras fórmulas, o incluso crear gráficos.
3- Exportarlo a un documento PDF directamente. No recomendamos elegir esta opción, puesto que es probable que el reporte no se exporte correctamente. Si desea hacer esto, busque el punto número 1 y cómo imprimirlo en PDF.
Por supuesto que puede crear sus propios reportes personalizados y obtener o recuperar otro tipo de información últil como, por ejemplo:
Tenga en cuenta que también puede filtrar por Clientes y Proyectos, tal como se explica más arriba en este artículo, en la sección Aspectos básiscos de los reportes