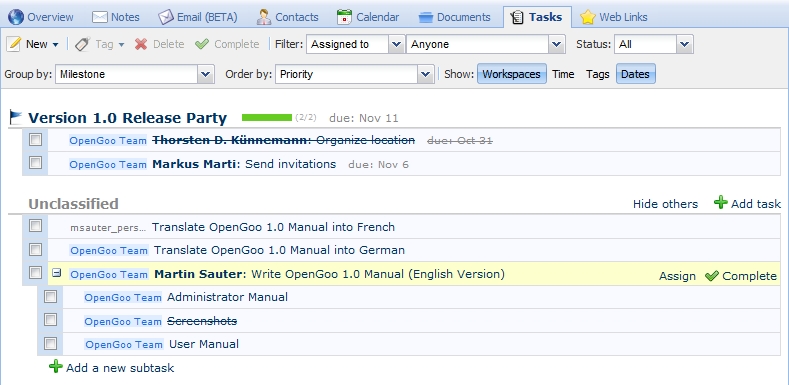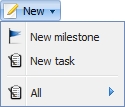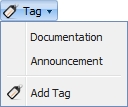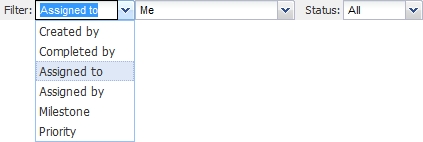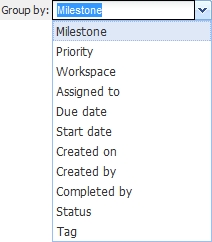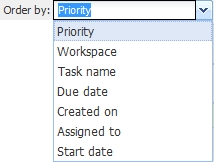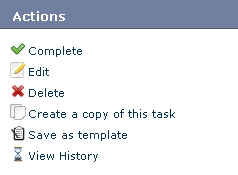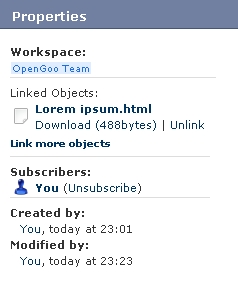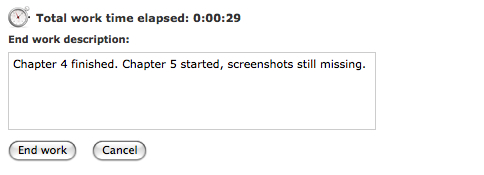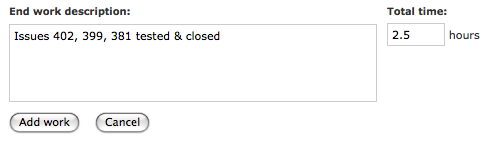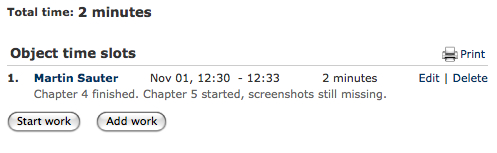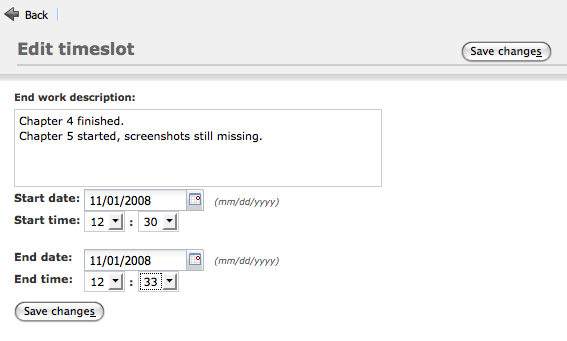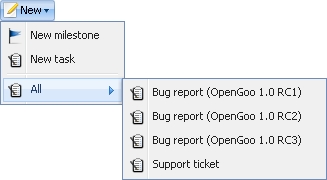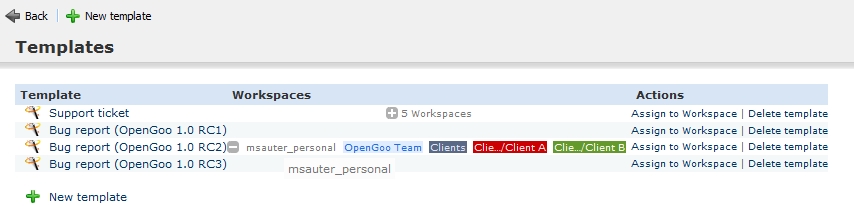Table des matières
[ Notes | Courriels | Contacts | Calendrier | Documents | Tâches | Liens Web ]
Tâches & Jalons
L'onglet Tâches donne accès aux tâches à effectuer ainsi qu'a leur date prévue de remise ou de fin. Les Tâches indiquent aux personnes concernées ce qu'elles ont à faire alors que les Jalons leur indique pour quand ce doit être fait. Des tâches peuvent être assignées à des Jalons - mais elles peuvent aussi exister par elle même en tant que tâches non assignées. Même si une tâche n'est pas assignée, elle peut avoir une date de début et une date de remise. De même les Jalons peuvent avoir des tâches assignées mais ce n'est pas obligatoire, ils peuvent simplement servir de rappel pour un événement important.
Vue en liste
Barre d'outils
- Nouvelle Tâche: Créer une nouvelle tâche.
- Nouveau Jalon: Créer un nouveau jalon.
- Tout: Utiliser le sous-menu pour créer une tâche à partir d'un modèle de tâche.
- Dans la partie supérieure du menu déroulant vous voyez les étiquettes déjà existantes. Choisissez en une pour l'assigner à la tâche sélectionnée.
- Ajouter une étiquette: Permet de créer une nouvelle étiquette et de l'assigner à la/les tâches sélectionnées.
- Mettre à la corbeille: Déplace les tâches sélectionnées dans la corbeille.
- Complet: Indique que la tâche est finie.
- Filtres: En sélectionnant les filtres vous sélectionnez les tâches qui seront visibles. Il faut commencer par le menu déroulant de gauche car le contenu de celui de droite dépend de ce qui a été sélectionné dans le premier.
- Statut: Le filtre de statut est indépendant des autres filtres et vous permet de sélectionner les tâches encore a compléter ou les tâches complétées ou les deux.
- Grouper par: En groupant les tâches vous définissez quel critère va être utilisé pour les organiser dans différents ordres. Grouper va vous aider à générer des listes de tâches pour presque n'importe quel besoin, alors familiarisez-vous avec cet outil simple mais très puissant.
- Trier par: Vous pouvez trier à l'aide d'un ou de plusieurs paramètres. Noter que le tri n'aura lieu qu' à l'intérieur de chaque groupe. En d'autres termes les tâches sont d'abord groupées et ensuite triées dans chacun des groupes. Une combinaison intelligente de ces deux outils va optimiser la présentation de votre liste de tâches alors que certaines n'auront pas beaucoup de sens.
- Afficher: Ces quatre boutons contrôlent les paramètres qui seront affichés dans votre liste des tâches. Alors que
contexte,étiquetteetdatene font qu'afficher l'information,heurerajoute un bouton à la fin de chaque ligne pour vous permettre de démarrer le suivi de la durée de cette tâche.
Les Actions
Il y a quelques actions supplémentaires qui peuvent être appliquées aux tâches dans la vue en liste :
- Icône plus en vert: Ajouter une sous-tâche à une tâche.
- Icône plus en bleu: Indique l'existence d'une sous-tache. Cliquez dessus pour montrer la sous-tâche (L'icône bleu va devenir un moins).
- Editer: Déroule un petit panneau de contrôle pour changer les paramètres généraux d'une tâche. N'oubliez pas le bouton enregistrer les changements en cas de modification.
- Achever: Marque la tache comme achevée.
- Icône de l'horloge: Démarre et arrête le décompte du temps pour la tâche. Si un utilisateur travaille déjà sur la tâche son nom est indiqué sur fond rouge.
Vue détaillée
Les Actions
Les Propriétés
Vue d'édition
Suivi de la durée d'une tâche
Si vous êtes payé à l'heure il est particulièrement important pour vous de savoir combien de temps vous avez passé sur chaque tâche. Mais même si ce n'est pas pour des raisons pécunières il peut être intéressant pour un gestionnaire de projet d'avoir une idée de la durée de travail que chaque tâche a nécessité. OpenGoo à un gestionnaire de temps affecté à chaque tâche qui rend facile pour les utilisateurs le remplissage de la grille horaire.
La gestion du temps dans la vue détaillée
Dans la vue détaillée d'une tâche sur laquelle personne n'a travaillé, vous voyez simplement ces deux boutons :
Les deux boutons vous permettent de rentrer une période de temps pour cette tâche. Vous pouvez rajouter un commentaire avec des informations plus détaillés sur ce que vous avez faits.
La différence entre les deux boutons est que Commencer démarre un compteur, alors que Ajouter un travail ouvre simplement un formulaire qui vous permet de rentrer un certain nombre d'heures. Vous utiliserez donc Commencer si vous êtes en train de commencez à travailler à la tâche, alors que vous utiliserez Ajouter un travail pour enregistrer du travail que vous avez déjà fait.
Remarque: OpenGoo ne vous empêche pas de démarrer le chronomètre pour plusieurs tâches en même temps ou pour une tâche qui est déjà terminée.
Une fois la période de temps enregistrée, elle apparaît dans la liste comme ceci :
La gestion du temps dans la vue en liste
Le démarrage et arrêt du chronomètre peut se faire depuis la vue en liste également : cliquer sur l'icône du chronomètre démarre et arrête le décompte du temps.
Dans l'exemple au-dessus, l'utilisateur “Martin Sauter” est en train de travailler à la première tâche (indiquée par un fond en rouge).
L'édition des périodes de temps
Remarquez que vous pouvez éditer ou effacer une période de temps à tout moment si nécessaire. L'écran d'édition pour une période de temps peut être atteint dans la vue détaillé d'une tâche et ressemble à ceci :
Task templates
There are some changes in the task concept of OpenGoo since version 1.0. This section of the wiki needs an update.
If you have to create similar tasks over and over again, task templates will save you a lot of time: Instead of creating a new task from the scratch you choose a template and add only the information that is different for every task.
Creating tasks from templates
Creating tasks from templates is similar to copying tasks, but it's quicker because you have access to task templates in the list view:
Managing task templates
To create a new task template you usually go to the detail view of a task that is similar to the template you want to create. There you choose Save as template:
If you have administrator privileges you can manage task templates in the administration panel as well:
FAQ
There are no frequently asked questions so far.