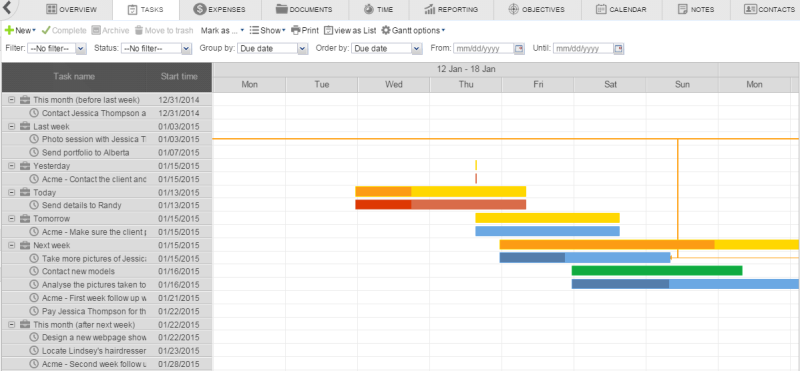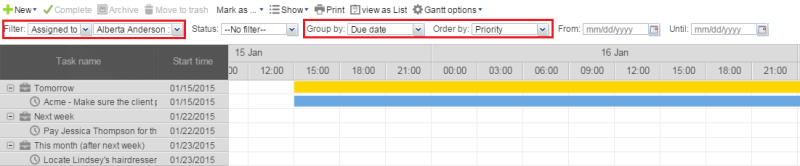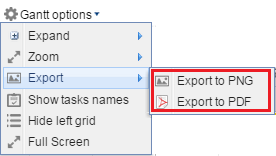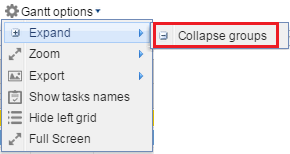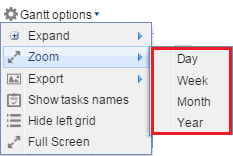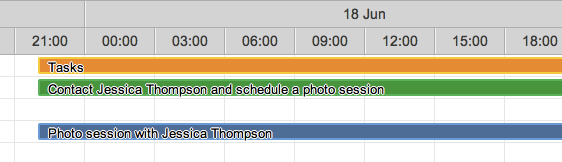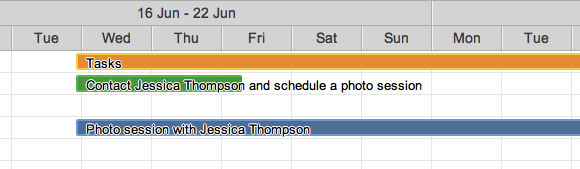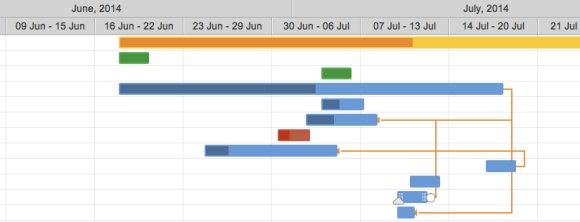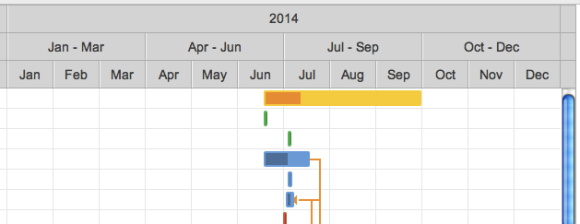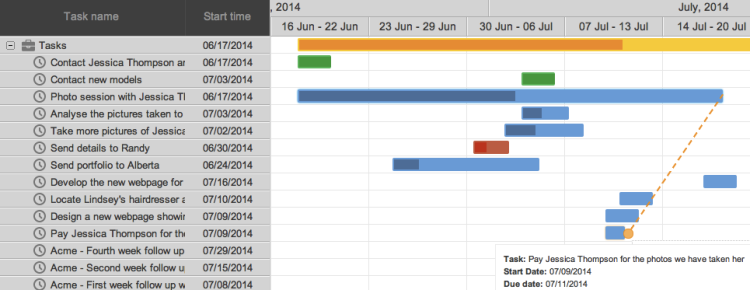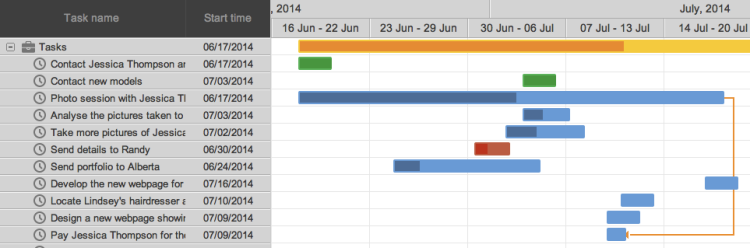Daftar isi
Gantt Chart Module
The Gantt Chart module is an additional plugin for Feng Office only available for the Professional Edition.
Once the plugin is installed and activated, you will be able to represent phases and activities of a project breakdown structure and the flow it should have.
On the other hand, it will also help you manage resources and their schedules through a Gantt Chart view, which is very helpful to know whether they are available or not and how busy they are.
Accessing the Gantt Chart view
In order to access the view, you have to do the following:
- Go to the Tasks tab
- Select View as Gantt as shown below
Note: If you would like to go back to the previous view, just select View as List afterwards.
Color coding
The tasks will be displayed with different colours:
- Yellow: Summary for that group, also known as “hammock”
- Blue: Pending tasks, but not due yet
- Red: Pending and due tasks
- Green: Completed tasks
- Orange: Beginning and ending of each tasks group (the beginning of the task that starts first and the ending of the task that finishes last)
Using the Gantt Chart view
Please bear in mind that tasks will be shown in the Gantt Chart only if they have a start date or a due date.
Filtering and grouping
Just like with the Tasks List View, you will be able to select tasks filters and change them to show the tasks you wish. You may filter by Assigned to… and/or Group by a specific parameter, to display only those tasks selected.
The colors in the bars are used to represent the amount of time someone has already spent on it, and its completeness level. The blue ones represent the individual tasks (pending), whereas the yellow ones represent all the tasks for that group.
Gantt View Options
In the Gantt View options, you are able to customize your Gantt to your needs.
You will be able to select between:
- Collapsing/Expanding all tasks from a Group.
- Zooming in to different Gantt Views, such as: Daily, Weekly, Monthly and Yearly view.
- Exporting your Gantt to PDF or PNG formats.
- Hiding/Showing the Task name.
Zoom Feature
The zoom feature allows you to see all your Tasks by: Day, Week, Month or Year just like this:
Daily view:
Weekly view:
Monthly view:
Yearly view:
Drag & Drop Interaction
Through a drag & drop interaction you will be able to manage all your tasks in just a few clicks.
You will be able to do the following:
- Modify the Start and Due Date.
- Modify the Progress of the Task, up to its completion.
- Set Task Dependencies with other Tasks.
1. Changing the task start date
By clicking and dragging on the end borders (left border for start date, right border for due date) of the task, you can move the task's start and due dates to the desired date.
2. Changing the progress of the Task
By clicking and dragging on the grey triangle that shows up on the Task (See image above), you will be able to modify the progression of the task.
If the triangle is moved all the way to the right, the Task bar will turn Green, and change its status to Complete.
3. Setting Task Dependencies
For reference on how to manage Task Dependencies, see the following link: Using Task Dependencies.
Simply clickingon the round button that shows up at the end of the task, and dragging it to the next task you want to link it to, will set up a dependency of these two tasks.