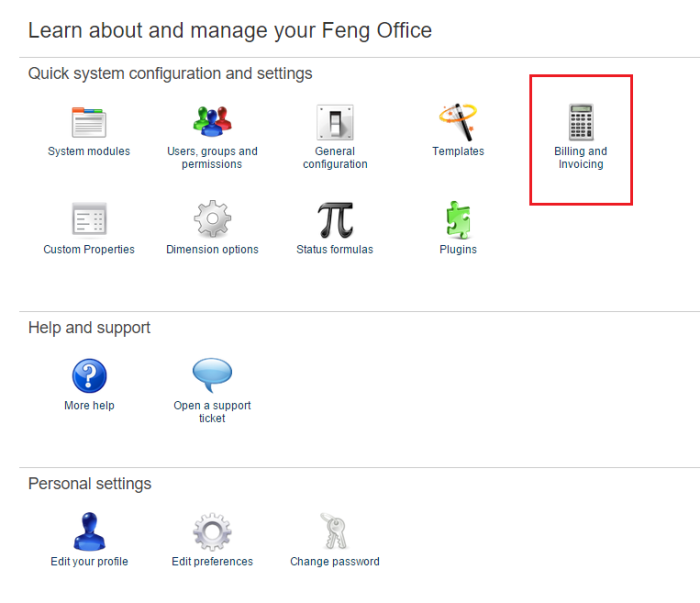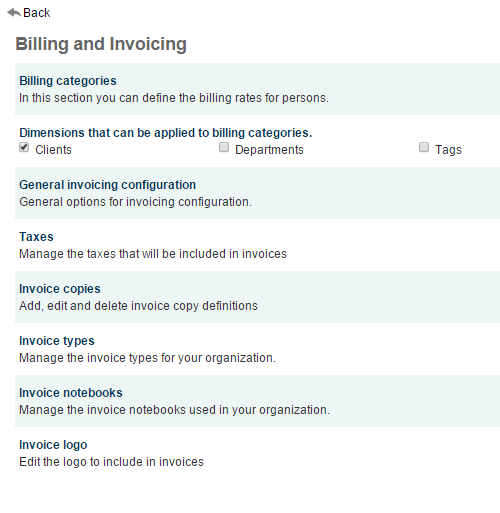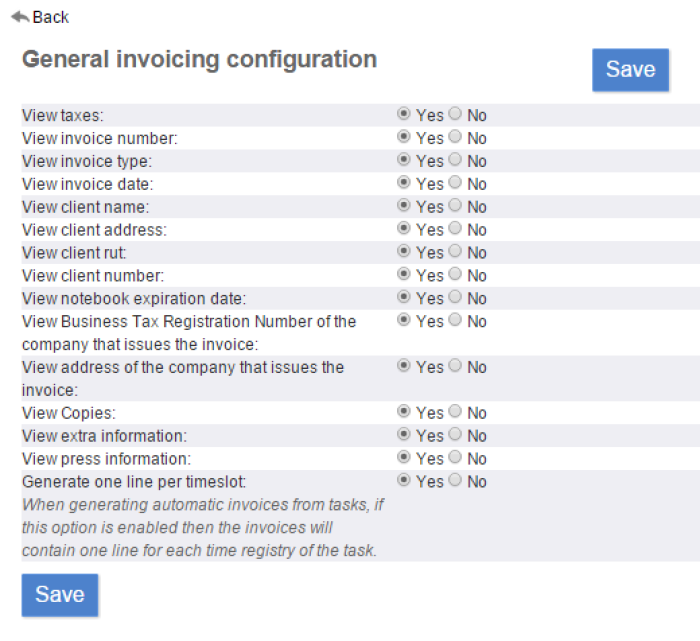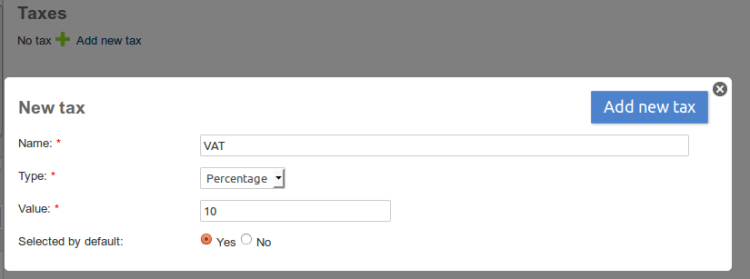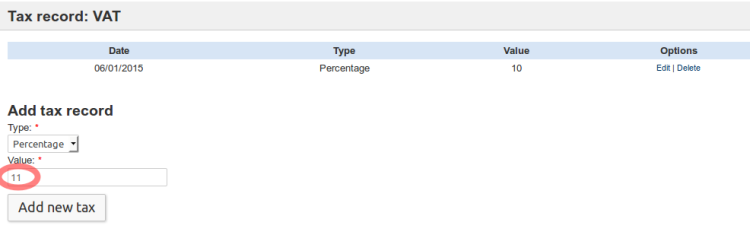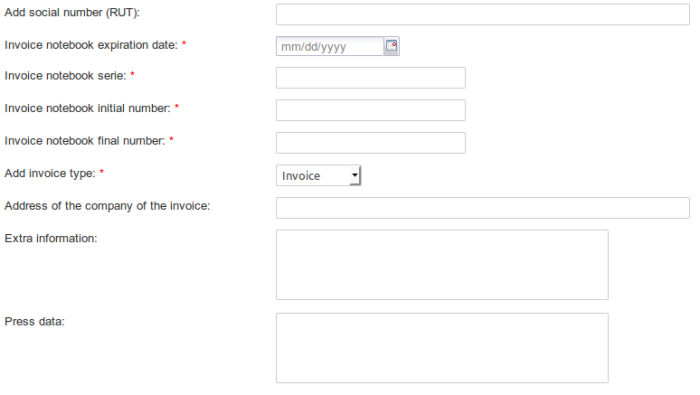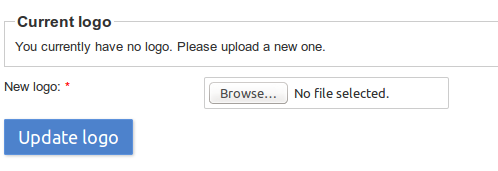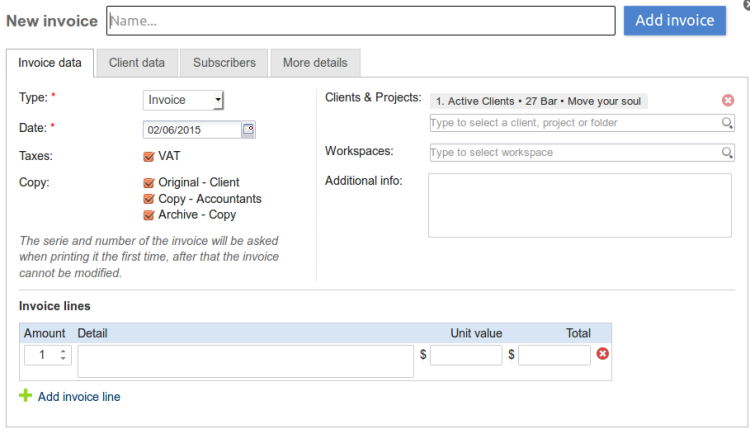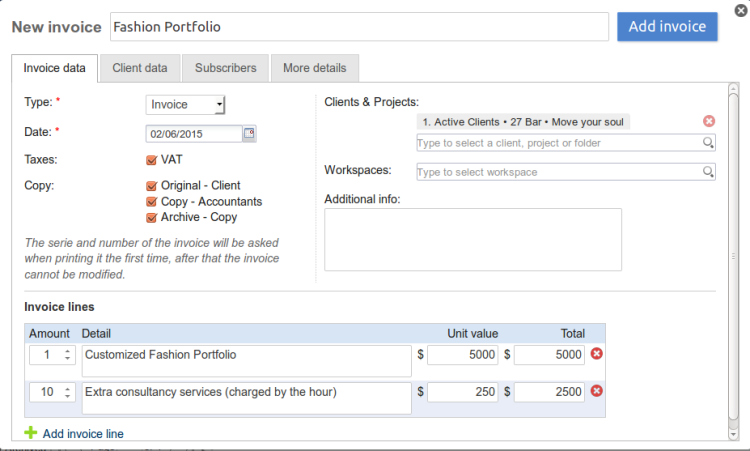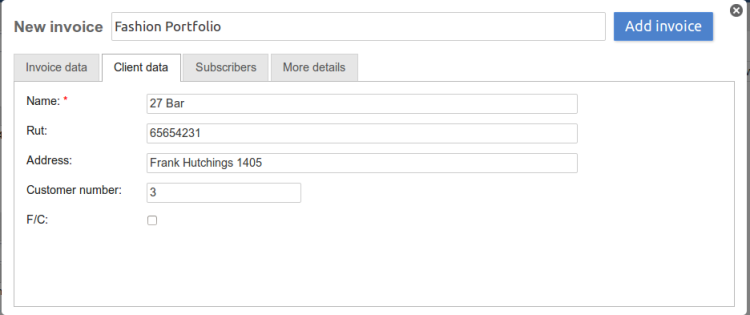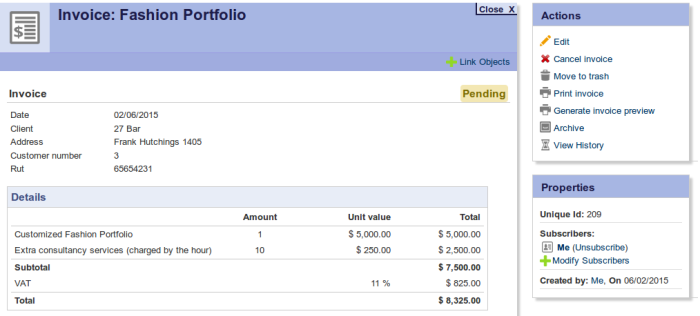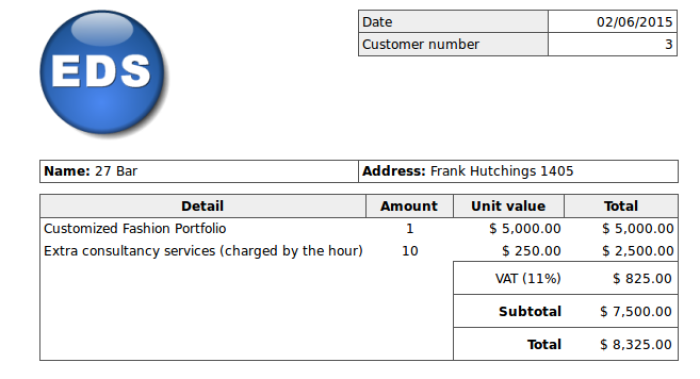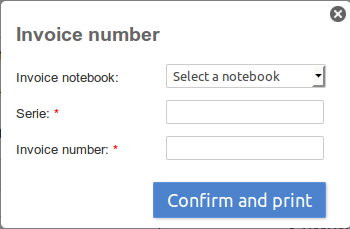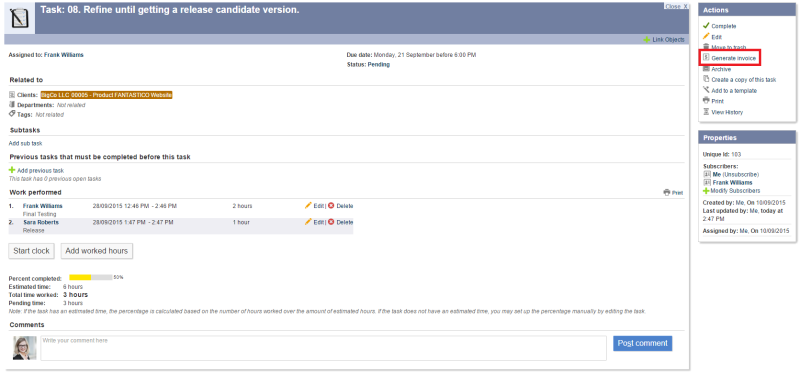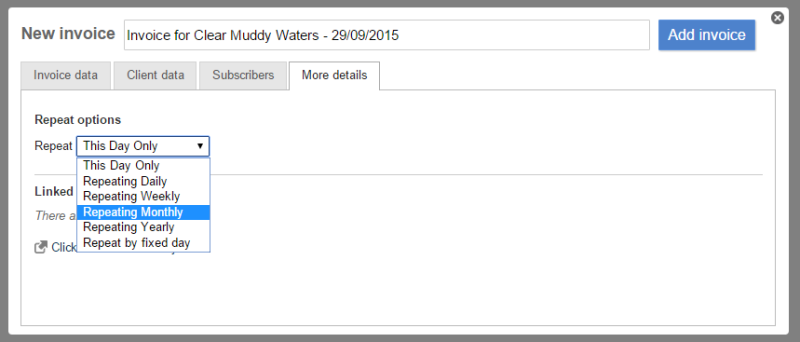Table of Contents
INVOICES MODULE
We already have an Expenses Module where to track all of the expenses from a project, client, department or from any other level.
Now… what many of you, and us, were waiting for! The Invoices Module!!
You can create Invoices, Credit Notes or other legal documents so that they can be printed, and most importantly, they can be tracked!
Why would it be useful?
Well, there are several reasons, but the main ones would be:
1- For starters, it will be much easier and faster for your colleagues from the Administration Department to work on these legal documents, allowing them to save lots of time here and dedicate this surplus somewhere else.
2- Eventually, it will also be possible to compare the incomes with the expenses, and then calculate the profitability of a given project or client. Forecasting profitability should be quite simple too.
3- It is no secret that many organizations with a large database of active clients are having a hard time keeping track whether their clients are up to date with their payments or not, but this way, it will be really easy. You would only need to filter the invoices by those which are still Pending
Enabling the Module
First of all, if you cannot see the module this could be because either your user does not have enough permissions or because you must ensure it has been enabled. This can be done through Settings > System Modules, selecting the module, and then saving the changes by clicking on Close.
Setting up the Module
For all available invoicing options see Invoicing modules Settings. Invoicing settings must be configured at first, otherwise the module will not work correctly.
In order to do this, go to Settings > Billing and Invoicing
Once you access this section, you will see the following options:
Lets look into them one by one
Billing Categories
In case you would like to use billing with tasks or with the Time module, you must first create billing categories and assign them to the users
Following this link you will find more information regarding billing categories.
Dimensions that can be applied to billing categories
Here you can define dimensions that can be applied to billing categories.
General Invoicing Configuration
Here you can select which of these options would you like to include when printing the invoices and which ones you do not.
Set Yes in those that you want, as shown below, and then Save the changes:
Taxes
Feng Office is used worldwide, and different taxes may apply by country, industry, product or service. In addition, the same tax in one country may have a different value in another, like the VAT. That is why you are responsible to set up the Taxes accordingly, but no worries, it is fairly easy.
Lets suppose that we want to add a VAT of 10%, and that the invoices we issue usually have this tax, but it may not, so we can do it the following way:
This means that whenever you create an invoice, as we will see later on, by default the VAT of 10% will be selected, but of course, you can deselect it.
Please note that there is a Type section, where in the screenshot above it shows as Percentage, but you could also use a Fixed amount if need be.
On the other hand, you may be thinking “Great! What if the tax value changes over time though?”. Because this does happen in a lot of places. One year the VAT has one value, and the following one it is slightly different, but this must be taken into account in the calculations of course! No worries. We have also figured this out through editing the records:
If the VAT went from 10% to 11%, we just need to apply this change, and save it, and the system will take it into account for the invoices from that moment onwards:
In case you need to change it again for any reason, just go for it.
Copies
When printing invoices or other legal documents, one usually needs several copies: one for the client, one for our organization and another one for the accountants.
In this section you can set this up, so when printing the documents you get the amount of copies needed.
Some of them usually are color-coded in real life, so this is something you can also set up as a reference. In addition, you can also choose whether they should be selected by default or not when printing the invoice.
Type
Invoice Notebooks
At this point you may be wondering how do you manage the invoice numbers of the notebooks and such in order to keep track of them. Well, it is pretty easy when you can set up the notebooks you will be working with:
You may add additional data like this one too:
Logo
Your Feng Office system logo (at the top left corner) may differ from your invoice logo, so you can upload a new one in this section:
Adding a New Invoice
You can add a new invoice (or credit note or other legal document) by going to the Income tab and clicking on New.
Then, the following box will show up, where you can set up all of the following:
- Name of the Invoice: In case you want to use a custom name, otherwise it will use the client name and invoice number to create an automatic name
- Type: to select whether it is an Invoice or something else
- Date: date of the invoice (by default it is the current date)
- Taxes: select which taxes will be added
- Copy: which kind of copies you need
- Client: you can pick it from the clients you have already added, and, by doing so, the Client Data will be automatically loaded
- Invoice line: for the description of the invoice as of the Amount, Details, Unit Value and Total
Client Details have already loaded automatically as we have previously selected the client:
Note: “RUT” is the Tax Payer Number, we have yet to make a slight change in the texts
Managing an Invoice
After the invoice has been added, you can access it from the list view, where you can even filter them by their statuses, such as:
- Pending: waiting for the client to pay
- Printed: it has already been printed
- Confirmed: it has already been paid
- Cancelled: it has been cancelled for some reason
- Show All: to see all of the invoices
Once you access it, it would look as follows:
In the top right corner, under Actions, there are several things you can do such as editing, cancelling, printing and previewing the invoice, among other options.
Invoice Preview
Print the Invoice
By doing this the status of the invoice will change to “Printed”, and you can print as many copies as you selected for the invoice in question.
In order to do this, you will need to select one of the aforementioned notebooks, and, once you do so, the series will be shown and so will the number of the invoice.
Please note that you may change this number manually in case you need to skip the automatic detection.
Important Note: At this moment, we only have one standard design for the structure of invoice printing and this cannot be customized by the end-user yet. If you would like Feng Office to work on a custom design that fits the design of your organization's invoices, please contact your Account Executive for further information.
Cancel the Invoice
This way you can cancel the invoice.
Confirming the Invoice
Once the invoice has been printed, you will have the option to confirm it as paid.
Generating Invoices from Timeslots
NOTE: For being able to generate invoices from timeslots, first ensure you have setup billing categories
There are two options for generating invoices from timeslots:
1 - Generating Invoices from the time module
For this option, you just need to select the timeslot for which you want to generate an invoice and click on “Generate Invoice”. The billing status of each timeslot is shown next to the timeslot´s description, as shown on the image above
2 - Generating Invoices from timeslots inside tasks
You can also generate Invoices from timeslots inside tasks. For this you just need to click on “Generate Invoice” on the task´s actions menu, as shown above.
You also have the possibility of generating several invoices from several tasks with timeslots, by selecting them on the Tasks List and clicking on “Generate Invoice” on the toolbar.
Recurrent Invoices
Let´s say you have a customer who pays you once a month. With Feng Office recurrent invoices, there is no need to generate a new invoice each time, entering all the same data from the previous one. It is all done automatically for you.
STEPS:
- Place yourself on the client for which you want to generate the invoicing monthly recurrence.
- Go to the invoicing module and enter the new invoice following the steps provided above.
- Go to the More Details tab, select the “Repeating Monthly” option and, then, for how long you want this recurrence to maintain.
And that´s it! Once the first invoice is printed, the second invoice will be automatically generated for the next month (you can always edit the following invoice and change, for example, the amount, as you can see on the below screenshot)
Delete void invoices
By default, void invoices cannot be deleted. You can delete void invoices if your installation has Allow flexible status change set as yes. Steps to delete a void invoice:
- Edit the invoice
- Change the invoicing status to “Open”
- Save
- You can now delete this invoice
Generating Invoices from Tasks
NOTE: For being able to generate invoices from tasks, first ensure you have setup a fixed fee invoice template within the “Billing and Invoicing” section.
There are two options for generating invoices from tasks:
- Based on task progress (the system will invoice for each task only the progress that was made after the last invoice created for that tas
- Based on completed tasks only (the system will invoice only the tasks that has been completed after the last invoice for that project was created)
The task invoicing status will be determined based on the following criteria:
- Non billable → For “non-billable” tasks
- Unbilled → “Billable” for which no invoice (total or partial) has been created yet
- Partially invoiced → if Earned value of the task is higher than the Invoiced amount for that task
- Invoiced → If the current total value (Earned value) of the task been fully Invoiced
Split Invoices
Let's say different clients (or insurance companies) will pay for a given work With Feng Office split invoices, you can just set which percentage of the total work will be invoiced to each client and invoices will be generated accordingly.
STEPS:
Install and activate the following plugins:
- member_association_attributes
- invoice_split_feature
Then:
- Go to the Project form
- Select one or more billing clients and assign the invoicing % for each one of them
- Go to settings → Billing and invoicing → General invoicing configuration → Generate separated invoices for each billing client (Yes/No)
Finally, invoice your main client as usual, and invoices will be generated automatically based on the percentages you have previously set.