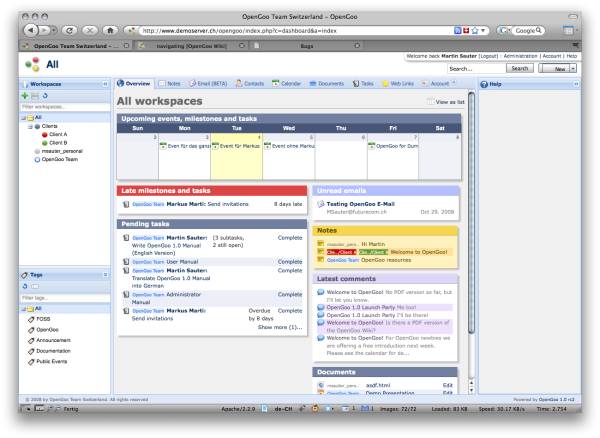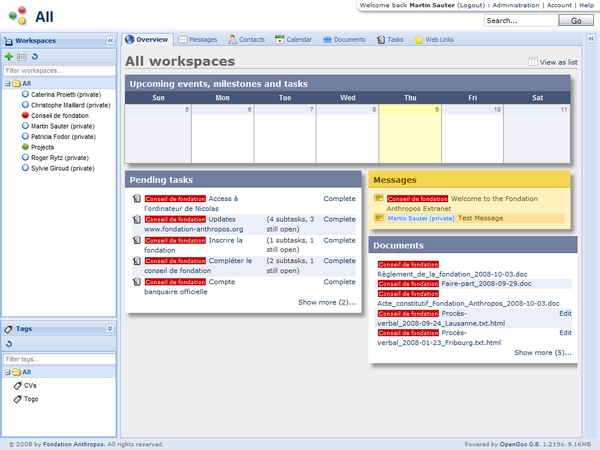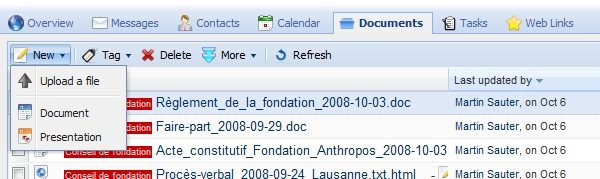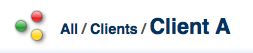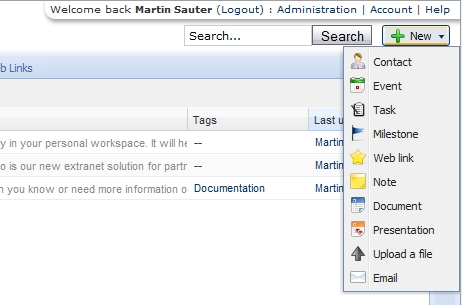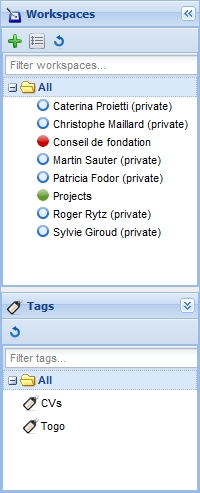Feng Officeのナビゲーション
Feng Officeの標準画面では、以下の領域が表示されます。
- メイン領域(タブとツールバー)
- ヘッダー
- 左サイドバー(ワークスペースとタグ)
- 右サイドバー(オンラインヘルプ(Feng Office、Ver.1.3.x以前のみ表示あり))
メイン領域
メイン領域で、Feng Officeの情報の表示、編集、追加、削除ができます。トップのタブを使用して作業したいモジュールを選択できます。モジュール内には通常3つの違う表示形式があります:
- リスト表示はある情報(オブジェクト)の表です。例えば、
ノートモジュールでは行と列にすべてのノートを表示します。すべてのモジュールにリスト表示があるわけではありません:カレンダーモジュールはイベントの表示に月単位、週単位、日単位でのグラフィカルに表示し、タスクモジュールでは少し異なる方法で表示します。 - 詳細表示は名前のの通りに1つの項目の詳細で、項目を編集する追加のコマンドも表示します。
- 編集表示は1つの項目の詳細をすべて編集できるフォームで構成されます。通常は必要に応じて表示の有無を切り替えられる、サブセクションに分かれています。
タブとツールバー
メイン領域の上部のタブはFeng Officeの中心的なナビゲーション要素です。ここで作業をしたい情報を選択します。これらのタブのラベルは、期待する情報の種類にわかりやすい印象を与えます。
「概要」という特別なタブがあります。Feng Officeの出発点やホームページと思ってください。概要ではもっとも重要、もっとも緊急、もっとも最近の情報を揃えています。お好みなら、ダッシュボードと呼んでも良いでしょう。
選択したタブに依存して、タブの直下にはツールバーがよく表示されます。ツールバーをクリックすると、あるコマンドを直接実行したり、いくつかの候補から1つ選択するドロップダウンメニューの表示ができます。
ヘッダー
ヘッダーの左側には、選択しているワークスペースが(パン屑ナビゲーションと同じようにこのワークスペースのパスを含んで)表示されます。
ヘッダーの右側には以下が表示されます。
左のサイドバー
左のサイドバーはメイン領域に表示する情報をフィルターする2つの異なる方法: ワークスペースとタグを提供します。
ワークスペースやタグを選択は単にクリックする岳です。同時にはワークスペースやタグはそれぞれ1つだけ選択できることに注意してください。フィルターを取り消すには単にすべてを再度クリックしてください。
ワークスペースとタグを同時に使用できます。これらの2つのフィルターは追加されて、フィルターの処理の結果を狭めることを忘れないでください。(2つの検索語をANDの条件を指定して検索するのに似ています。)
多数のワークスペースやグループがある場合は、ワークスペースをフィルター…やタグをフィルター…の欄に入力してフィルターすることもできます。
ワークスペースとタグの間の仕切りは必要に応じて移動できることに注意してください。画面にさらに場所が欲しい場合はタグのボックスや、左のサイドバー全体を矢印ボタンをクリックして非表示にできます。
左のサイドバーを表示するには2つの方法があります:
- 表示したままにするには、矢印ボタンそのものをクリックします。
- 一時的に表示するには、矢印ボタンの下の領域をクリックします。
右のサイドバー
右のサイドバーはFeng Office 1.4で削除しました。右サイドバーには実装されることがなかったオンラインのヘルプシステムが含む予定でした。