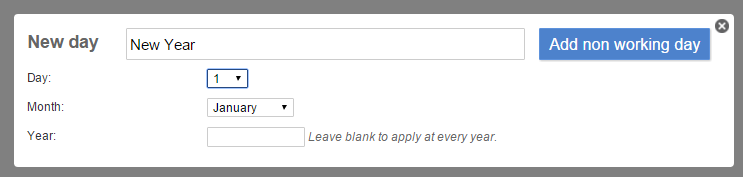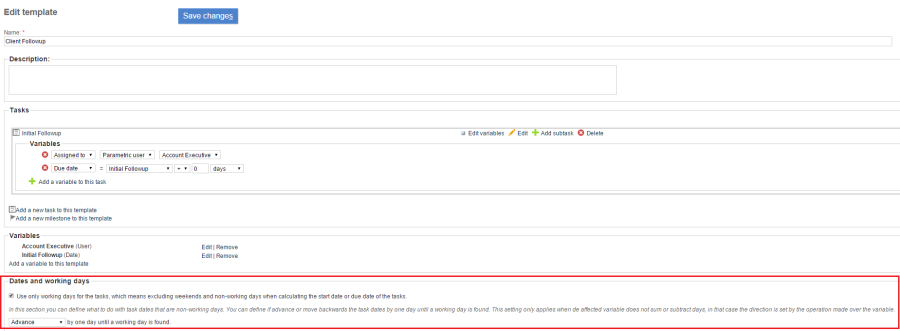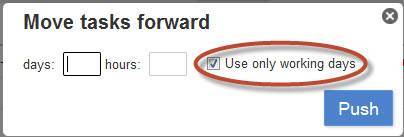Table of Contents
Non Working Days
Some companies work from Monday to Friday, others from Monday to Saturday, others from Sunday to Thursday, and some of them operate 24/7. What about the non working days because of National Holidays or Bank Holidays? Or even those companies with Company Holidays?
Worry no more! We have the right answer for this with a new feature we have developed for the Professional and Enterprise Editions!
Basically speaking, you can you set up which are your working days, and this information will be taken into account when running a template or pushing tasks.
Setting Non Working Days
First, you must go to Settings > General configuration > General and look for the Working days option. Then, select which ones are your working days, and then save the changes (Sunday is the only day left out by detault.)
Then, on the other hand, in order to set up the Holidays, go to Settings > General configuration > Non Working Days, and set them accordingly
If the holiday applies to every year, just leave the “Year” field blank.
How does it work?
1 - TEMPLATES
When creating or editing a template, you will have the opportunity to either take into account the working days or to override them.
If you want to take them into account, go to the “Dates and working days” section, click on the “Use only working days for the tasks” checkbox and define whether the task should be moved 1 day backwards or 1 day forwards when reaching a Non-Working day
Following the example above, if we were to instantiate the template starting on January 1st, 2017 (day defined as a “New Year” non-working day):
The result would be:
2 - PUSH OPTION
When moving tasks forward, you can also define whether you want to take non-working days into account. If you select the “Use only working days” checkbox, when the task reaches a non-working day, it will be moved one day forward.