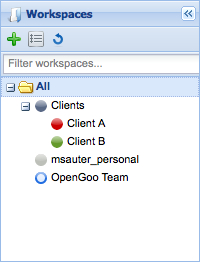Tabela de Conteúdos
Entendendo os Workspaces
Workspaces são bastante poderosos e possuem um conceito bastante flexivel para organizar a informação e controlar os direitos de acesso. Porém não são fáceis de entender para todas as pessoas, logo faça ter certeza que as pessoas saberão como utilizar essa funcionalidade
Introdução para Workspaces
Basicamente toda a informação no Opengoo é organizada em workspaces. Outros programas de colaboração possuem projetos ou diretórios para organizar a informação; Workspaces são similares, mas não são iguas. Abaixo estão alguns fatos sobre workspaces
Um workspace pode representar um cliente, um projeto, ou qualquer outro tipo de objeto em um sistema de classificação, no qual é entendido o sistema apenas pelo nomes do espaços. Um workspace pode conter outro workspace. Em outras palavras pode-se construir hierarquias de workspaces (até 10 níveis); (Tome cuidado: Muitos workspaces ou uma estrutura complexa aumenta o potencial da informação ficar invisível para certa audiência, por falta de autorização de acesso.)
Os Workspaces se diferenciam dos diretórios pelo fato de nào apenas conseguir ver o que está dentro do workspace mas também de todos os outros Workspaces dentro do mesmo. É por isso que os workspace podem ser entendidos melhor como filtros do que como diretórios.
Os Workspaces são usados para o controle de acesso no opengoo. Pode-se garantir o acesso para certo workspace e restringir o acesso à outro de um usuário. Há parámetros mais detalhados (que são explicados na página “Endentendo direitos de acesso do Usuário”)
Selecionando um Workspace
A maneira mais fácil de selecionar um Workspace é ter a barra esquerda aberta e clicar no Workspace desejado. Caos não for esconder a barra lateral esquerda, este é o método mais fácil.
Mesmo com a barra escondida há duas maneiras para selecionar: 1)dê um clique em algum lugar na barra lateral (abaixo da seta e não na seta). Isto fará com que a barra abra temporariamente; e quando mover-se o mouse para fora da barra ela irá desaparecer automaticamente. 2) Mova seu mouse sobre o título do workspace no canto esquerdo superior da tela. Isto fará aparecer um lista de todos os workspaces dentro do workspace atual
Caso esteja em um ítem que não é o primário, então aparecerá o caminho do atual workspace. Isso é chamado de Breadcrumb (navegação estrutural)
A navegação estrutural funciona de maneira bastante similar à navegação tradicional, de maneira que clicando em um workspace o levará imediatamente ao mesmo.
Workspace related information on the dashboard
On the dashboard (Overview tab) you not only see the name of the current workspace (Client A in this example) but usually a description of the workspace as well.
Workspace related information in list views
In list views there is no workspace title. But for every item in the list you can see the workspace it belongs to (right at the beginning of each line, in the color of the respective workspace).
Editando Workspaces
Há duas maneiras de editar as propiedades de um workspace. A maneira mais comum é selecionando o workspace na barar lateral esquerda e clicar no ícone de propriedades (no topo da barra)
Se você for o administrador do sistema pode-se ir no painel de administração. Neste os espaços estarão listados em ordem alfabética, com todos os espaços da instaçào e você poderá editar ou apagar qualquer workspace.
Movendo Workspaces
Since workspaces are hierarchical, every workspace has its Parent Workspace. By changing this setting you can move a workspace to another position in the worspace hierarchy. When doing so Feng Office will ask you: Do you want to inherit all permissions from parent workspace? Click OK to inherit the permissions from the new parent workspace, or click Cancel if you want to keep only the existing permissions for your workspace.
Deleting workspaces
Workspaces can be deleted either on the Edit Workspace screen (there you can delete only that specific workspace) or in the Workspaces section of the administration panel (if you are an administrator).
Personal workspaces
Feng Office creates automatically a personal workspace for every user. As long as the default settings are not changed objects in this workspace are only visible to its owner.
Assigning objects to workspaces
At the beginning we told you that all information in Feng Office is organised in workspaces. But once more workspaces are not as simple as folders: Most information types can belong to more than one workspace at once - only a few information types can only be assigned to one single workspace at a time.
Single workspace objects
When you are editing a single workspace object, the first thing you see is the current workspace (msauter_personal in this example):
Clicking on the current workspace brings up the workspace tree from the left side panel that lets you select another workspace (but only one):
The following object types are single workspace objects:
Milestones Tasks
Multiple workspace objects
When you are editing a multiple workspace object, you will see the workspace tree very much like in the left sidebar (including the filtering option), but with a checkbox in front of each workspace. This lets you assign as many workspaces as you like for that object.
The following object types are multiple workspaces objects:
Notes Contacts (includes a text field for roles) Companies Documents E-Mails2) Events3) Task templates Web links4)
Default workspace
If you do not explicitly change it, objects are allocated to the current workspace by default. If you set the workspace selector to All then a new object is allocated to your personal workspace by default.
Trash workspace
The trash is a special workspace which contains objects that have been deleted (or more precisely: moved to the trash).
1) http://forums.opengoo.org/index.php?topic=258.msg1099#msg1099 2) Since Feng Office 1.2