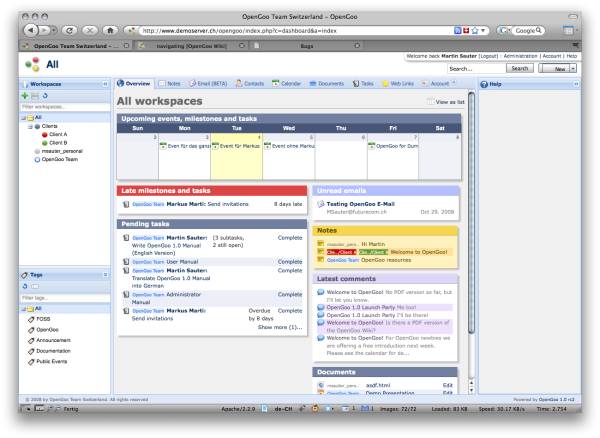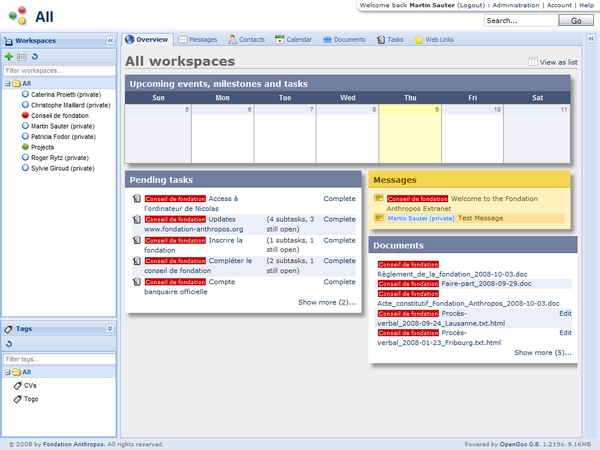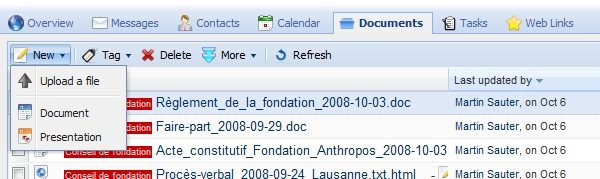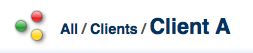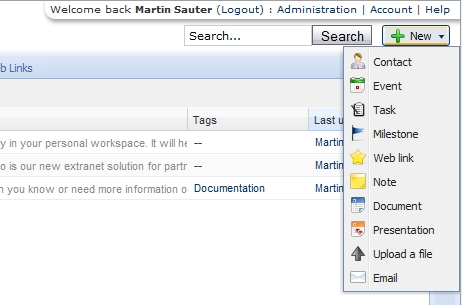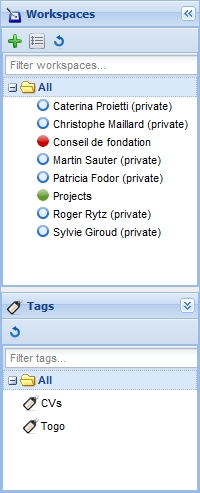Feng Office系统界面一览
If you look at typical screen in Feng Office, you will see basically the following areas:
- The main area with tabs and toolbar
- The header
- The left sidebar with workspaces and tags
- The right sidebar with the online help (only in Feng Office 1.3.x and older)
主区域
In the main area you get access to the information stored in Feng Office to read, edit, add or delete it. Using the tabs on top you select the module you want to work with. Within a module there are usually three different views:
- List views are tables of objects of a certain type. For example, in the
Notesmodule the list view presents all notes in rows and columns. Not every module has this generic form of a list view: TheCalendarmodule uses a graphical representation of months, weeks and days to display events, and theTasksmodule has a slightly different approach. - Detail views offer - hence the name - more details of one single record, and it gives you additional commands for editing a record.
- Edit views consist of forms that allow you to edit all details of a single record. They are usually divided in subsections that can be made visible or invisible according to your needs.
Tab和工具条
The tabs on top of the main area are the main navigation element in Feng Office. Here you choose the information type you want to work with. The labels on these tabs give you a good impression of what type of information you have to expect.
There is a special tab called “Overview”. Think of it as the starting point or homepage of your Feng Office installation. The overview offers you a selection of the most important, most urgent or most recent information. You can call it a dashboard, if you like.
Depending on the tab you select you often get a toolbar right below the tabs. Clicking on a tool either executes a certain command directly, or you get a dropdown menu to select one of several options.
头部
On the left side of the header, you see the name of the selected workspace (including the path of this workspace, similar to a breadcrumb navigation):
On the right side of the header you see the following:
- the name of the currently logged in user
- a logout link
- a link to the administration panel
- a link to the user account of the currently logged in user
- a link to the online help (which will open this wiki in a new webpage)
- the quicksearch field
- the
Newbutton which allows you to create new objects of any type (regardless in which module you are currently working)
左边栏
The left sidebar offers two different methods for filtering the information presented in the main area: workspaces and tags.
Selecting a workspace or a tag is as simple as clicking on it. Please note that you can select only one single workspace or tag at a time. To reset a filter simply click on All again.
You can use workspaces and tags simultaneously. Please keep in mind that these two filters will add up and narrow the results of your filtering process (like in a search that uses two search terms connected with a logical AND condition).
If you have a lot of workspaces or groups, you can even filter your filters by filling in the Filter workspaces… or Filter tags… field.
Please note that you can move the divider between the workspaces and the tags section to your needs. If you need more space on your screen, you can always hide the tags box or even the whole left sidebar by clicking on the arrow buttons.
To open the left sidebar, you have two possibilities:
- To open it permanently, click on the arrow button itself.
- To open it temporarily, click in the area below the arrow button.
右边栏
The right sidebar has been removed in Feng Office 1.4. It was supposed to contain an online help system which was never implemented.
备注
此译本源自Feng office英文文档,仅供参考。 翻译参与者:Shellway