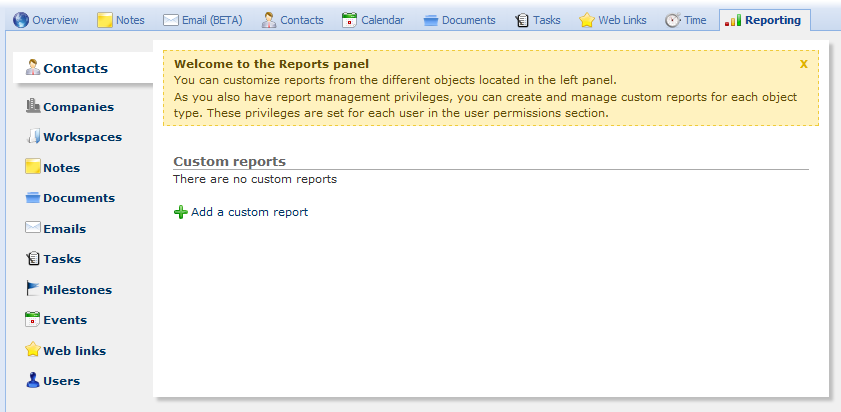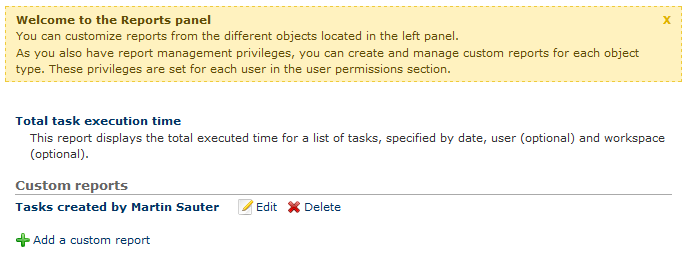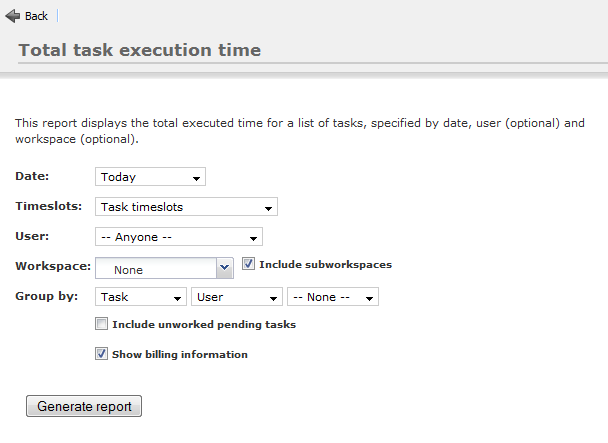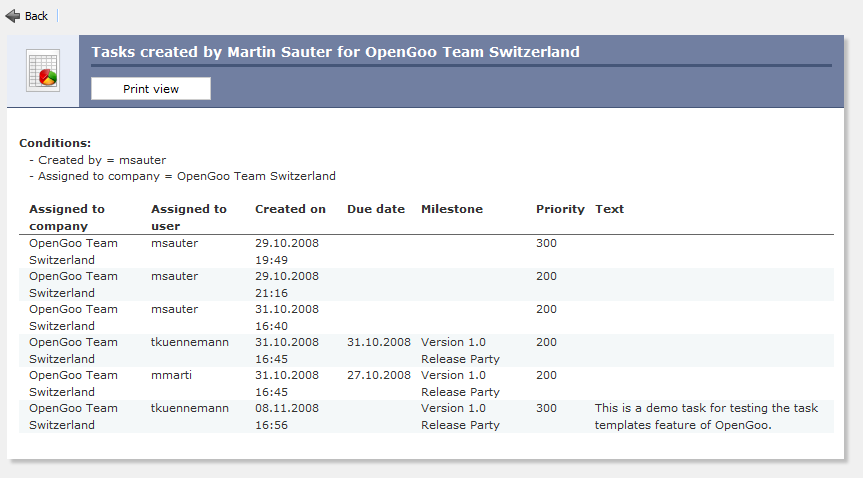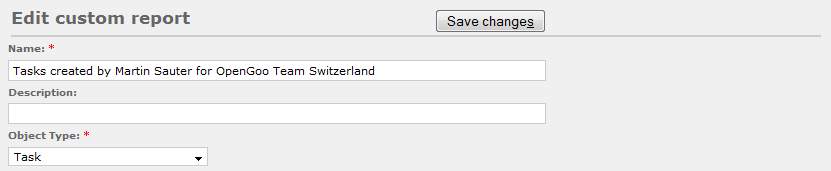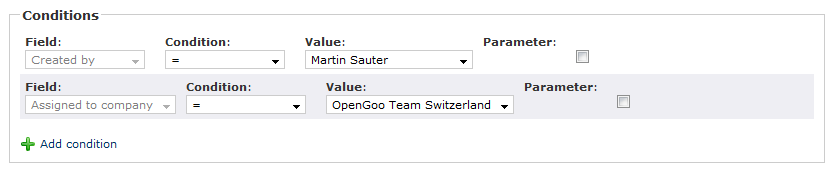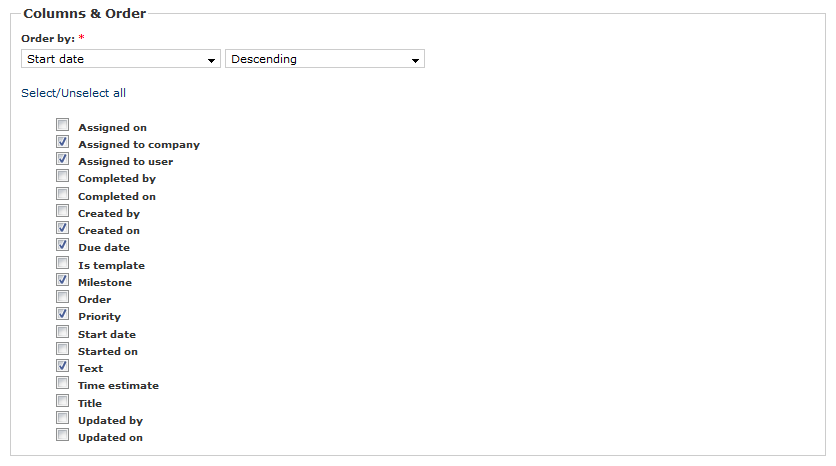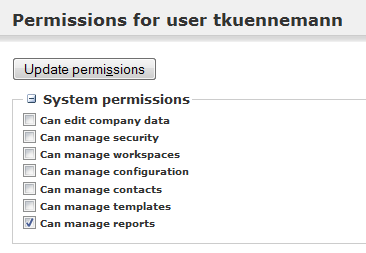Table of Contents
[ ノート | メール | 連絡先 | カレンダー | ドキュメント | タスク | ウェブリンク | 時間 | レポート ]
レポート
“レポート”のタブはFeng Office 1.4から導入されました。1) レポートではFeng Officeのすべてのオブジェクトの種類のレポートを作成できます。(管理者によってユーザーアカウント毎に設定できるだけの)十分な権利があれば、独自のカスタマイズしたレポートを構成することすらできます。
標準のレポート対カスタムレポート
レポートのパネルの中の“タスク”を選択すると“タスク実行の合計時間”と呼ばれるレポートを表示します。これは変更や削除ができない標準のレポートです。標準のレポートはどちらかと言うと例外的で、カスタムレポートはどのようなオブジェクトの種類でも作成できます。カスタムレポートは“カスタムレポート”のサブタイトルの下にリストされ、(権限があれば)編集と削除のボタンが表示されます。
標準のレポートの使用
標準のレポート“タスクの実行の合計時間”を見ていきましょう。リンクをクリックすると、レポートのフィルターとグループのフォームが表示されます。さらに厳密に言えば、パラメーターをいくつか入力しなければなりません。パラメーターの入力はどうように必要なので カスタムレポートの説明でも忘れないでください。
カスタムレポートの使用
さて、単純なカスタムレポートを見てみましょう。青いタイトルバーが示すように、このレポートはFeng Office Team SwitzerlandでMartion Sauterが作成したタスクを表示しています。タイトルバーの下には、このレポートに設定した条件が表示されていて、明らかに同じことを示しています: レポートはユーザーmsauterに作成され、Feng Office Team Switzerlandに割り当てられた、すべてのタスクを含んでいます。以下のレポートでは、レポートの定義で選択した列を表示しています。
カスタムレポートの作成や編集
カスタムレポートの作成や編集のフォームは3つの領域に分かれています:
名前、説明、オブジェクトの種類
条件
条件はデータに適用するフィルターです。必要に応じて複数の条件を組み合わせることができます。それぞれの条件は3つの要素で構成されています:
- フィールド: 条件で検索するデータベースのフィールドです。
- 条件: 演算子(例えば、“等しい”、“等しくない”、“より大きい”、“より小さい”)です。
- 値: 条件の値です。
“パラメーター”のチェックボックスを選択すると“値”の欄は無視されます。代わりにレポートを作成するときに、(標準のレポート“タスクの実行時間の合計”のように)毎回値の選択を求めてきます。
列と順番
カスタムレポートを管理する権限の設定
カスタムレポートの作成と編集の権限があるかないかを見分けるのは簡単です。“編集”、“削除”、“カスタムレポートを追加”のボタンが表示されていれば権限があり、そうでなえればありません。
管理者は、この権限をユーザに ユーザーアカウントの権限設定で許可できます。