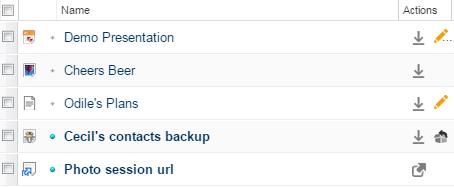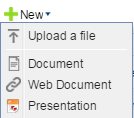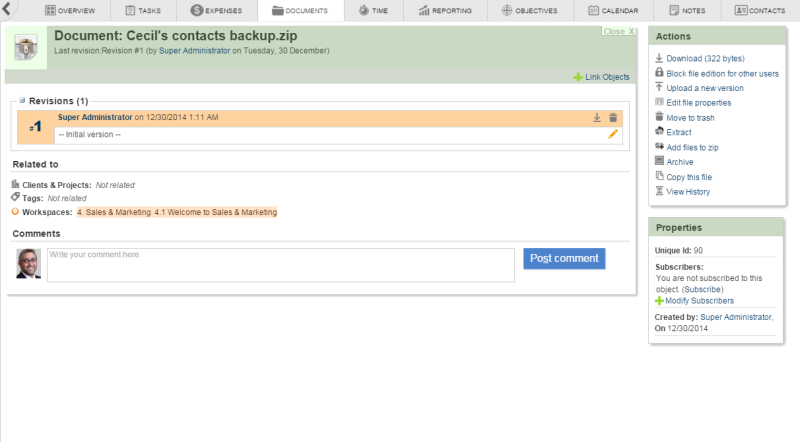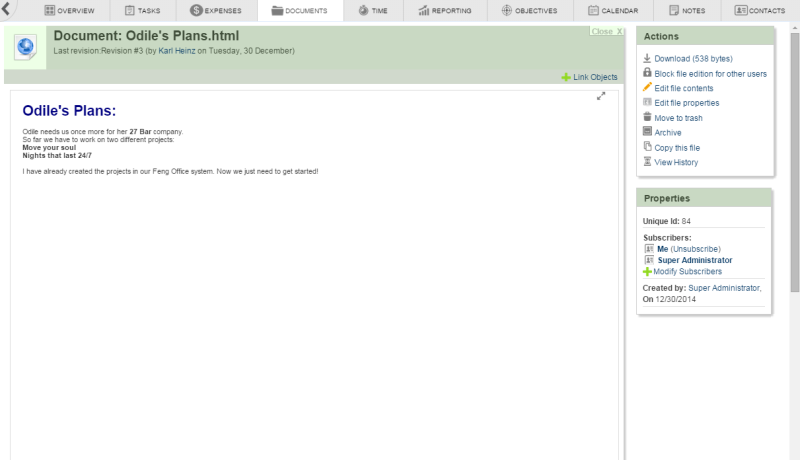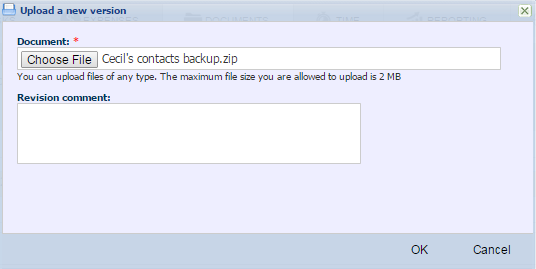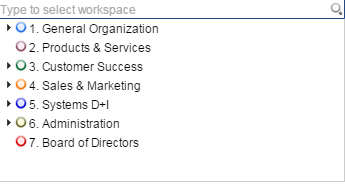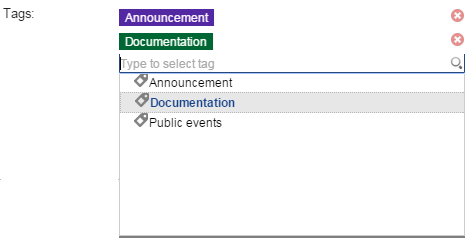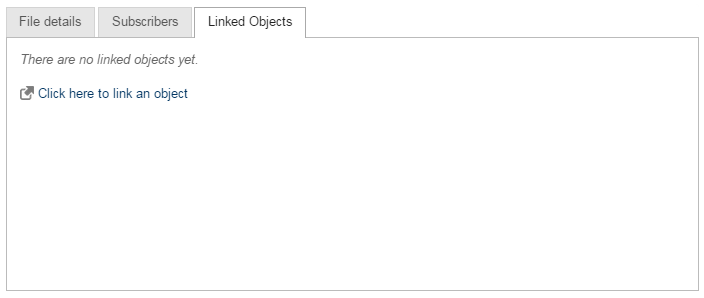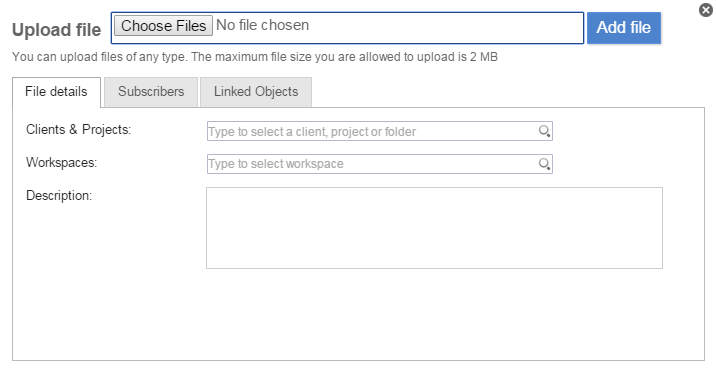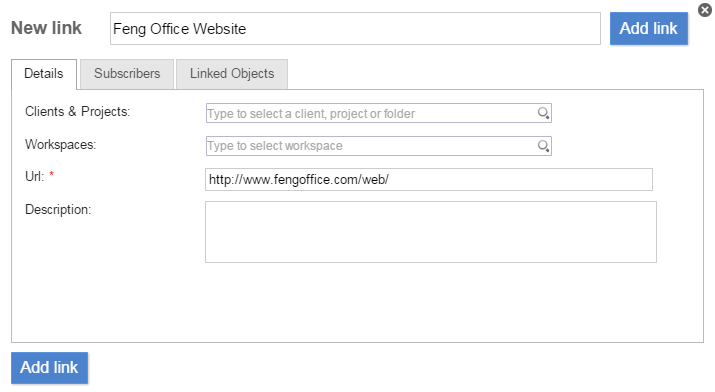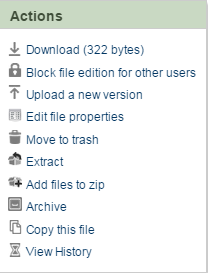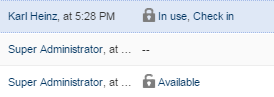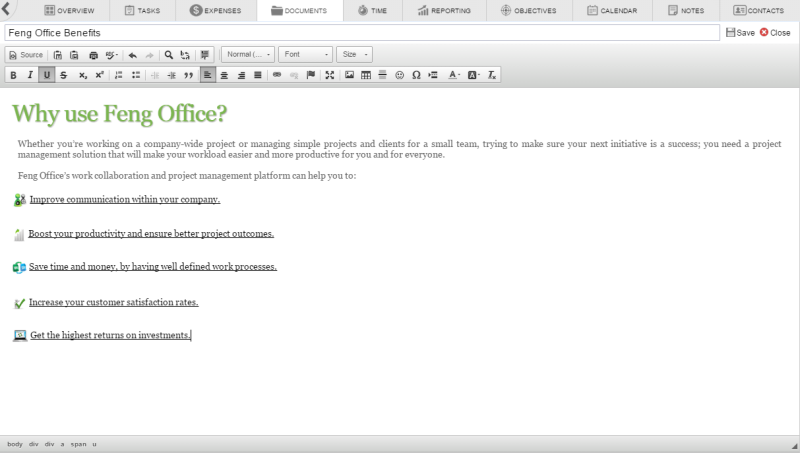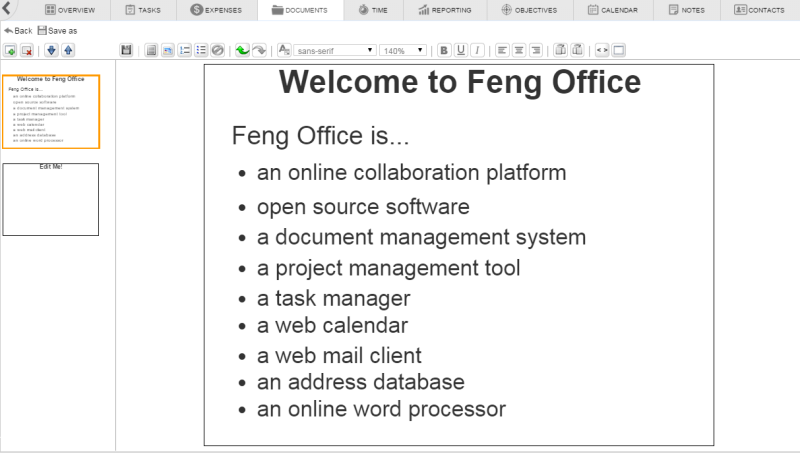Table of Contents
[ Notes | E-Mails | Contacts | Calendar | Documents | Tasks | Web Links | Time | Reporting ]
Documents
One of the key features of Feng Office is that you can not only upload, download and share any type of document but that you can edit files online to a certain degree as well. We therefore distinguish between the document management features and the document editing features of Feng Office.
List view
In the list view of the Documents module you can see all files of the current workspace. You may notice the Edit button, below Actions, some files have and others don't. This is an easy way to distinguish between files that are editable online and files that you can just download.
Actions
When the Actions column in the list view is active you will realise that there are not only two but five different types of documents with different options in this column:
The first action (the arrow button) is available for most document types; it lets you download the currently selected files to your local hard drive. The rest is specific to a certain document type - let's go through these examples.
- The first one is a presentation which can not only be edited but can be presented in a new window. Keep in mind this is only available for Feng Office presentations (not for PowerPoint files).
- The second one is a standard document (for example a Word or a Photoshop file); this type of document can only be downloaded.
- The third one is an editable document; here you have the choice between downloading and editing.
- The fourth one is a ZIP archive; you can unzip it directly on the server, or you can download it as you would any other document.
- The last one is a document that is not physically stored in your Feng Office but at some other place in the Web; in other words it's simply a link.
Toolbar
- Upload a file: Lets you upload a file from your local hard drive to Feng Office. This file can be of any type.
- Document: Lets you create an online editable rich text document (which is stored as an HTML file).
- Web Document: Lets you add a link to an external website.
- Presentation: Lets you create an online editable presentation.
- Update file: Allows you to update the selected file. Once you get in there, you may find an option that would let you keep a copy of the old version of the file as well. (This button is only available if you select one single document.)
- Compress: Packs all currently selected documents into a ZIP archive.
- Move to trash: Moves the currently selected documents to the trash.
- Archive: Archives the selected note(s) into the Archived Objetcs folder.
- Mark As..
- Mark as read: Marks the selected file(s) as read.
- Mark as unread: Marks the selected file(s) as unread.
Detail view
Actions
- Slideshow (only available if the file is an online editable presentation): Displays the file in presentation mode, opening a new window.
- Download: Downloads the file to your local hard drive.
- Edit this file (only available if the file is an online editable document or presentation): Takes you to the online editor.
- Update file: Allows you to update the selected file. Once you get in there, you may find an option that would let you keep a copy of the old version of the file as well. (This button is only available if you select one single document.)
- Move to trash: Moves the currently selected file to the trash.
- Archive: Archives the selected file into the Archived Objetcs folder.
- Checkout file (only available if the file is currently not checked out): Checks a file out.
- Checkin file (only available if the file is currently checked out): Lets you upload a new revision of a file.
- Undo file checkout (only available if file is currently checked out): Resets the checkout (without checking in a new revision of the file.
- Copy this file: Creates an exact copy of this file.
- View history: Displays the update history of the file.
Properties
- Subscribers: People who are subscribed to this document. Clicking on a subscriber name takes you to the corresponding user profile.
- Created by: User who created this document (including the creation date).
- Modified by: User who last modified this document (including the date of the last modification).
File contents
If the file you are working with is an online editable document then you get an additional field in the detail view: File contents lets you preview the content of the file without going to edit view.
File properties
Main section
The main section contains the file upload. Here you can replace the existing file by a new one. If you choose Remember this change then the old version will be saved; otherwise the old file will be overwritten.
Section "Workspace"
In this section you can assign a document to one ore more workspaces.
Section "Tags"
In this section you can assign a document to one ore more tags.
Section "Description"
Section "Custom Properties"
In this section, you will have the option to set your own new properties depending on your needs.
Properties allow you to store meta data for a document. Properties are not displayed in the list view or detail view, but you can search for them.
Section "Subscribers"
This section allows you to edit the subscribers options.
Linked objects
Document Management
Like in any collaboration tool you can upload and download documents with Feng Office. And like any content object every document has its properties which you can edit. Since you may be familiar with both concepts, managing documents is quite simple.
Uploading files
To upload a new file, choose “New > Upload a file > Choose files” in the toolbar. Next, double-click on the file you want to upload.
When uploading a file you have the possibility to give it a new file name and to set all its properties. (You can edit all this at a later stage as well.) Please note the message telling you which file types and what file size you are allowed to upload. (The maximum file is not set by Feng Office itself but by some parameters in the php.ini.)
With this same procedure, you are able to upload several files at once. Simply click on the option “New > Upload a file > Choose files” and select the files you want to upload by clicking on them while pressing the “Ctrl” button.
By default, files you upload are associated with your personal workspace. So unless you change this, uploaded documents are not visible for other users (except administrators and users that have been given access to your personal workspace).
Uploading multiple files through ZIP archives
As an alternative to the procedure described above for uploading multiple files, you can pack all files in one single ZIP archive, upload the ZIP archive in the Documents section, an unzip the archive on the server. Archives have a different icon (shown left) and a button to extract the files from the archive (shown right).
Linking files
As an alternative to uploading a whole file in your Feng Office you can reference a document by its URL. For linking a file instead of uploading it you simply click on “New » Web Document”. (This feature has been introduced with Feng Office 1.4 - you won't find it if you are using any older version.)
Downloading files
To download a file go to the detail view of this file, then choose “Download” in the “Actions” menu.
Downloading multiple files
If you want to download more than just a few files you will probably find the standard procedure time consuming. A good idea is to pack all files into a ZIP archive by selecting the needed files and clicking the “Compress” button. After downloading the ZIP archive you should consider to delete it from the server to save disk space.
PLEASE NOTE: If you are using v1.4.x please make sure that you don't have any link selected when compressing documents since this leads to an error (which should be fixed in Feng Office 1.5).1)
Working with versioning
If you have ever worked with a document management system (DMS) you may be familiar with the concept of keeping older versions (or revisions) of a document for reference. The feature that makes this possible is called versioning, and the process of creating a new version of a document consists of checking a file out, editing it and checking the new version in.
The easiest way to understand versioning is to create a new version of an existing document. Let's say we would like to make a change to the Word document “Feng Office Manual 0.9.1.doc”. The first and most important step is to check the file out by clicking on its “Available” status indicator, which will immediately change to “In use, Check in”:
The whole purpose of checking out a file, is that when this option is selected, other users will not be able to edit it if they are logged in.
If you click on “in use”, the file checkout will be canceled and the status indicator will go back to Available, however, if you do so on “Check in”, you will be able to check in a new version of the file.
Document editor
The built-in editor for text documents is a well-known rich text editor called FCKeditor.
As you can see, this editor looks very much like a standard word processor, so you should be able to use it without further explanations. If you are unsure about the meaning of a certain button in the toolbar, use the tooltip which appears when you point on a button and wait a second.
PLEASE NOTE: This editor produces HTML files, not documents in Microsoft Word or OpenOffice.org Writer format. You can download and import them with most word processors, but you can't edit an uploaded *.doc, *.docx or *.odt file with FCKeditor.
For more detailed information about FCKeditor we recommend the extension FCKeditor User Guide.
Presentation editor
The built-in editor for presentations is called Slimey. It was developed for Feng Office, but is now part of eyeOS as well.
At the moment Slimey is version 0.1, so don't expect too much. You can't compare this editor with Microsoft PowerPoint, Apple Keynote or OpenOffice.org Impress. On the other hand it's very easy to use Slimey, even without a manual (which is missing so far).
PLEASE NOTE: Slimey uses the SLIM file format (that's where the name comes from). SLIM stands for Slideshows Microformat, is an extension to the S5 format, and is based exclusively on HTML, CSS and JavaScript. Don't expect to edit *.ppt, *.pptx or *.odp files with Slimey.
FAQ
There are no frequently asked questions so far.